
- 11/04/2010 : Modification des scripts CSS
- 31/03/2010 : Suppression du Javascript dans le menu principal
- 24/04/2008 : Mise en plage de dons via PayPal
 |
Contacter l'administrateur | Pages lues : - Visites : | |
Modifications sur le site :
|
|||
| Windows : | Réseaux : | Sécurité : | Hardware : | PC Portables : | Utilitaires : | Tuning : | Electronique : | A propos : |
|---|

  Affichage conseillé : 1280 x 1024 
|
Le version de mai 2020 de Windows 10 (v. 2004) introduit une nouvelle option permettant d´améliorer les performances de la carte video. Celle-ci n´est pas activée par défaut et nécessite quelques conditions :
Pour activer cette option, aller dans Tous les paramètres\Affichage\Paramètres Graphiques et activer la planification de processeur graphique à accélération matérielle, comme illustré sur la figure suivante : 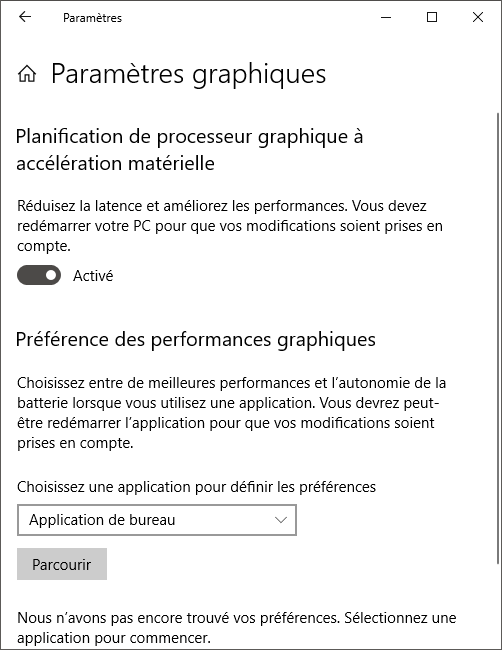 Pour l´instant, les gains ne sont pas systématiques et nécessitent peut-être une amélioration des pilotes, même si en théorie, les performances ne sont pas sensées décroitre. Intel ne propose pas encore de pilote compatible. Cependant, voici quelques tests :
Afin d´afficher davantage d´options dans les détails des périphériques (Drapeaux de configuration, Bus, ID hardware...), il faut ajouter la variable DEVMGR_SHOW_DETAILS et de lui affecter la valeur 1.
Windows Seven renferme une multitude de réglages qu´il n´est pas toujours aisé de retrouver. L´astuce qui suit permet de créer un raccourci pour afficher la liste des réglages possibles. Pour cela, créer un raccourci (sur le bureau par exemple), en indiquant le chemin suivant : C:\Windows\explorer.exe shell:::{ED7BA470-8E54-465E-825C-99712043E01C}. 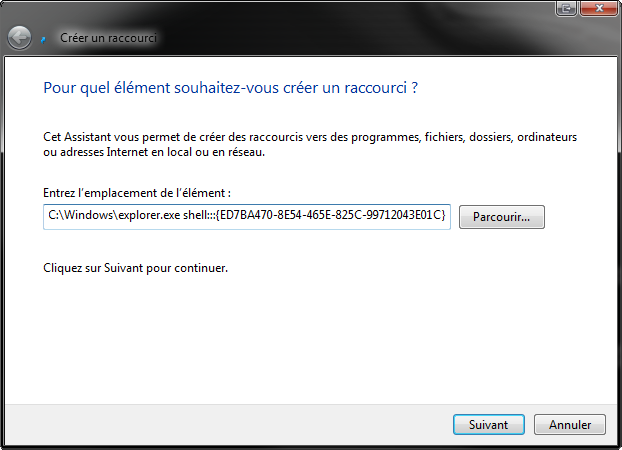 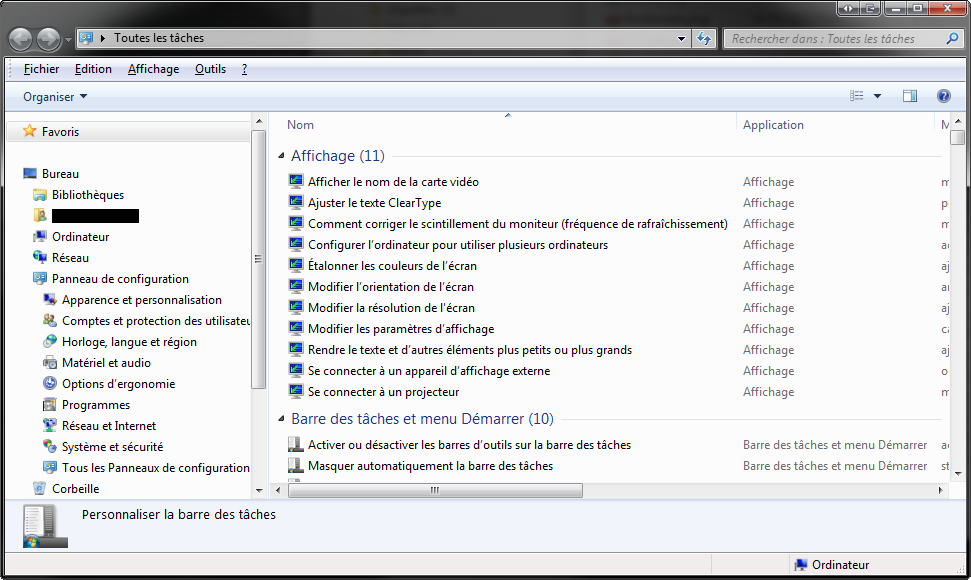
Bien que rien ne l´indique par défaut, l´antivirus de Microsoft, à savoir Windows Defender, est inclu automatiquement à Windows 10. Cependant, rien d´indique que ce dernier est en fonctionnel. Voici le contenu d´un fichier *.reg modifiant une clef de registre dont le but est de faire apparaitre son icone dans la barre des tâches à côté de l´heure, dans le systray : Windows Registry Editor Version 5.00 [HKEY_CURRENT_USER\SOFTWARE\Microsoft\Windows\CurrentVersion\Run] "Windows Defender"="\"C:\\Program Files\\Windows Defender\\MSASCui.exe\" -hide"Et voici ce que cela donne : 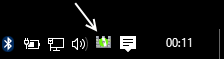
La fenêtre des Variables d´environnement permet d´ajouter des variables au système d´exploitation. Cette fenêtre se trouve dans Panneau de Configuration\Système\Avancé\Variables d´environnement (XP/2000) ou Panneau de Configuration\Système\Paramètres système Avancé\Variables d´environnement (Seven). 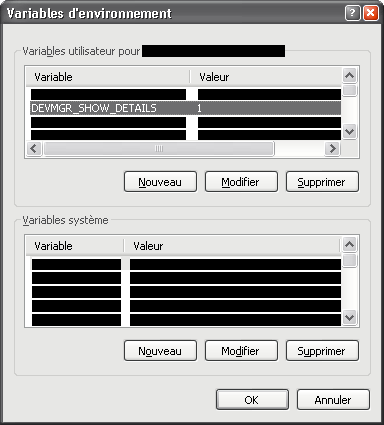
Il suffit de rajouter des options au clic droit sur les dossier pour ouvrir une console avec le répertoire courant. Ces clés correspondent au fichier *.reg suivant : Windows Registry Editor Version 5.00 [HKEY_LOCAL_MACHINE\SOFTWARE\Classes\Folder\shell\Open Command Window Here] [HKEY_LOCAL_MACHINE\SOFTWARE\Classes\Folder\shell\Open Command Window Here\command] @="Cmd.exe /k pushd %L"A noter que sous Windows Seven, on accède à une option nommée Ouvrir une fenêtre de commandes ici en appuyant sur MAJ en même temps que le clic droit est réalisé.
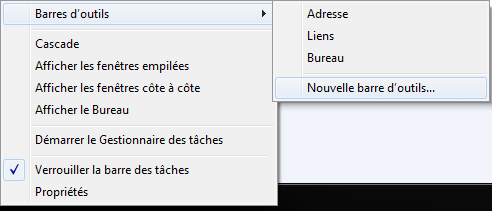 
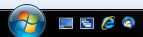
Windows 2000 ne propose pas systématiquement l´onglet de compatibilité présent dans XP. Pourtant ce dernier peut rendre d´importants services avec les programmes datant de Windows NT ou 95, voire 98, et qui refusent de fonctionner. Cependant, si l´outil n´est pas accessible, il suffit de l´activer en entrant la ligne suivante en faisant Démarrer, puis Exécuter... : regsvr32 %systemroot%\apppatch\slayerui.dll Windows affiche alors un message comme quoi la dll est convenablement enregistrée 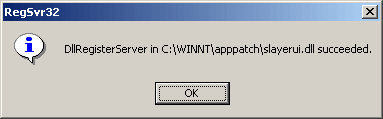 Le menu est disponible sur tout raccourci, comme le montre la capture suivante : 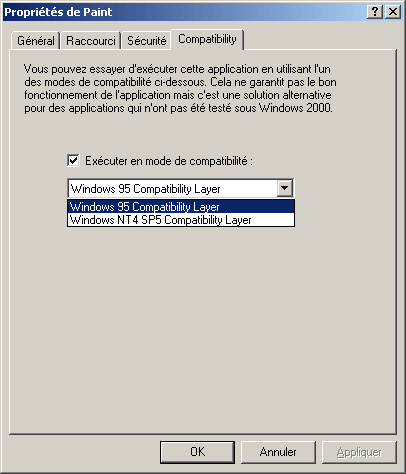 Je rappelle au passage que Windows 2000 est tout aussi compatible avec les applications récentes que XP, contrairement à de nombreux bruits qui courent ! regsvr32 /u %systemroot%\apppatch\slayerui.dll
Il est fréquent que lorsqu´on choisit la taille 100 %, le fichier affiché ne soit pas à la bonne largeur (par exemple, un document en A4 ne s´affiche pas avec 21 cm de largeur). Le script suivant permet de calculer le paramètre à indiquer dans les préférences de Acrobat Reader (image ci-dessous) pour ajuster la taille convenablement. 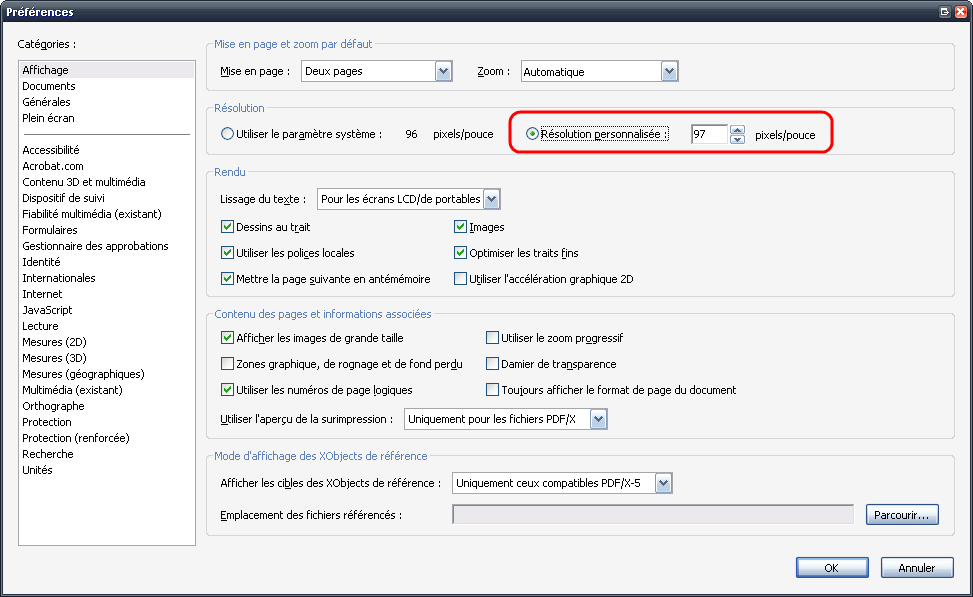
Windows XP comporte une visite guidée dont on peut se passer ! Les fichiers sont situés dans %systemroot%\help\tour et pèsent un peu plus de 25 Mo. On pourra les supprimer pour se mettre en appétit ! 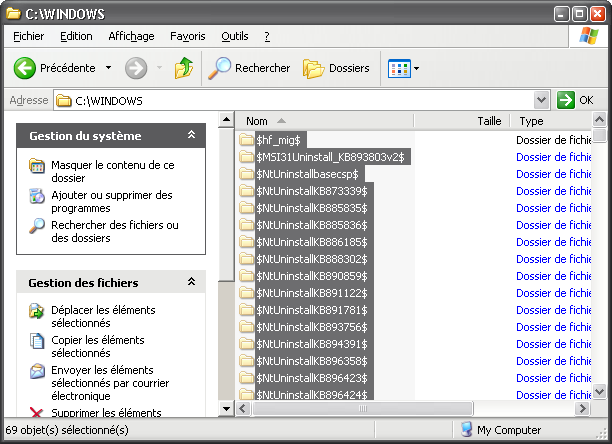 Au passage, on pourra supprimer les entrées dans la base de registre pour que la désinstallation ne soit plus disponible dans Ajout/Suppression de programmes, par exemple avec RegCleaner. 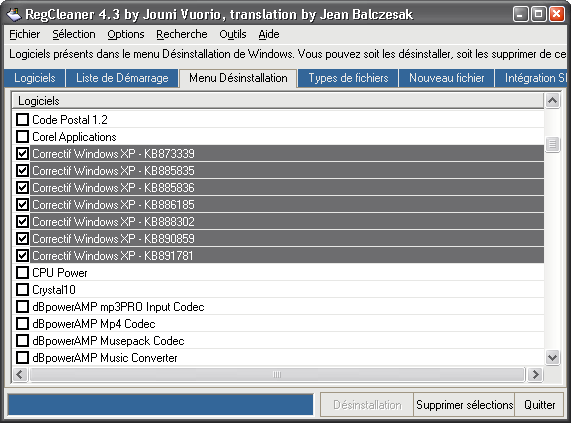 On pourra peauffiner en supprimant les fichiers log dans le répertoire %systemroot%. NB La plupart de ces répertoires apparaissent en bleu (pour une partition en NTFS), vus qu´ils sont compressés.
Le système de fichiers NTFS permet par défaut de contrôler la date du dernier accès aux fichiers. Ainsi, si un fichier n´a pas été utilisé depuis longtemps, Windows peut choisir de le compresser. Cette étape de compression est effectuée lors de la Défragmentation ou via l´Outil Système appelé Nettoyage de disque.  Cet utilitaire peut proposer de les compresser si on coche la case Compression des fichiers non utilisés : ils ne sont en aucun cas supprimés ! 
La compression demande nécessairement un peu plus de puissance processeur pour accéder aux fichiers compressés, et entraîne une certaine lenteur dans la défragmentation... Si vous souhaitez ne pas compresser les fichiers peu utilisés alors il faut décompresser tous les fichiers du disque en NTFS via la commande suivante dans une console (exemple pour le disque c:) : >COMPACT /U /S /A /I /F c:*.* Au passage, cette commande empêche la compression future des fichiers.
Windows 2000 et XP permettent d´associer des processeurs à certains processus via l´affinité. Cette option est disponible en allant dans le gestionnaire de tâches, en faisant un clic droit sur un processus. On obtient alors la fenêtre ci dessous, qui permet de sélectionner les processeurs permettant de faire fonctionner ce dernier.  Cependant, un certain nombre de processus propres à Windows ne permettent pas ce genre de modification... Il faut alors passer par SMP Seesaw Pro ou encore Process Manager ! Ces programmes permettent de jouer sur l´affinité très facilement. On notera que le second peut être exécuté automatiquement avec le démarrage de Windows, et comporte davantages d´options.
Il suffit de taper la commande suivante en console pour connaître le détail des services: >tasklist /svc
Nom de l´image PID Services
========================= ====== =============================================
System Idle Process 0 N/D
System 4 N/D
smss.exe 480 N/D
csrss.exe 532 N/D
winlogon.exe 596 N/D
services.exe 640 Eventlog, PlugPlay
lsass.exe 652 SamSs
svchost.exe 812 DcomLaunch
svchost.exe 888 RpcSs
svchost.exe 968 AudioSrv, EventSystem, Netman, SENS,
SharedAccess, Themes, winmgmt
spoolsv.exe 1016 Spooler
...
Pour les dll/drivers, il suffit de changer l´option de commande : >tasklist /M
Nom de l´image PID Modules
========================= ====== =============================================
System Idle Process 0 N/D
System 4 N/D
smss.exe 480 ntdll.dll
csrss.exe 532 ntdll.dll, CSRSRV.dll, basesrv.dll,
winsrv.dll, GDI32.dll, KERNEL32.dll,
USER32.dll, sxs.dll, ADVAPI32.dll,
RPCRT4.dll, Apphelp.dll, VERSION.dll
winlogon.exe 596 ntdll.dll, kernel32.dll, ADVAPI32.dll,
RPCRT4.dll, AUTHZ.dll, msvcrt.dll,
CRYPT32.dll, USER32.dll, GDI32.dll,
MSASN1.dll, NDdeApi.dll, PROFMAP.dll,
NETAPI32.dll, USERENV.dll, PSAPI.DLL,
REGAPI.dll, Secur32.dll, SETUPAPI.dll,
VERSION.dll, WINSTA.dll, WINTRUST.dll,
IMAGEHLP.dll, WS2_32.dll, WS2HELP.dll,
MSGINA.dll, SHELL32.dll, SHLWAPI.dll,
COMCTL32.dll, ODBC32.dll, comdlg32.dll,
comctl32.dll, odbcint.dll, SHSVCS.dll,
sfc.dll, sfc_os.dll, ole32.dll, Apphelp.dll,
WINSCARD.DLL, WTSAPI32.dll, sxs.dll,
uxtheme.dll, WINMM.dll, Ati2evxx.dll,
cscdll.dll, WlNotify.dll, WINSPOOL.DRV,
MPR.dll, rsaenh.dll, SAMLIB.dll, cscui.dll,
msv1_0.dll, iphlpapi.dll, MPRAPI.dll,
ACTIVEDS.dll, adsldpc.dll, WLDAP32.dll,
ATL.DLL, OLEAUT32.dll, rtutils.dll,
xpsp2res.dll, COMRes.dll, NTMARTA.DLL,
CLBCATQ.DLL, wdmaud.drv, msacm32.drv,
MSACM32.dll, midimap.dll, wbemprox.dll,
wbemcomn.dll, wbemsvc.dll, fastprox.dll,
MSVCP60.dll, NTDSAPI.dll, DNSAPI.dll
...
Plus simplement, on peut aussi utiliser un excellent freeware de SysInternals : Process Explorer. Télécharger Process Explorer de SysInternals
Le programme mp4cam2avi permet de convertir gratuitement des fichiers MP4, MOV et 3GP en AVI, et tout cela sans même avoir à installer Quicktime ! Il est possible au passage de réencoder la bande son en mp3 avec LAME. Les fichiers obtenus peuvent ensuite être recompressés par VirtualDub, par exemple, en DivX ou Xvid. Ce logiciel est certes très basique mais il fait convenablement ce pour quoi il est fait !
NB Certains fichiers MOV (ne provenant pas d´APN) n´ont pas de contenu video après conversion : cela signifie qu´il faudra utiliser un autre logiciel.
En fonction du pilote responsable des ports SATA, les disques durs qui y sont connectés peuvent être considérés comme amovibles, et peuvent donc être déconnectés, comme illustré sur la figure suivante : 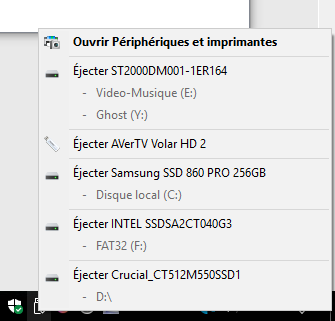 Exemple de lecteurs internes considérés comme amoviles (ST2000DM001, Samsung SSD 860 PRO, INTEL SSDSA2CT040G3 et Crucial_CT512M550SSD1) Dans un premier temps, il faut identifier les ports SATA dans le gestionnaire de périphériques, en allant dans Lecteur de disques puis en affichant les propriétés du disque considéré (ici Crucial_CT512M550SSD1). Dans Emplacement, on peut lire le Numéro de bus. Relever ce numéro pour chaque disque dur concerné. 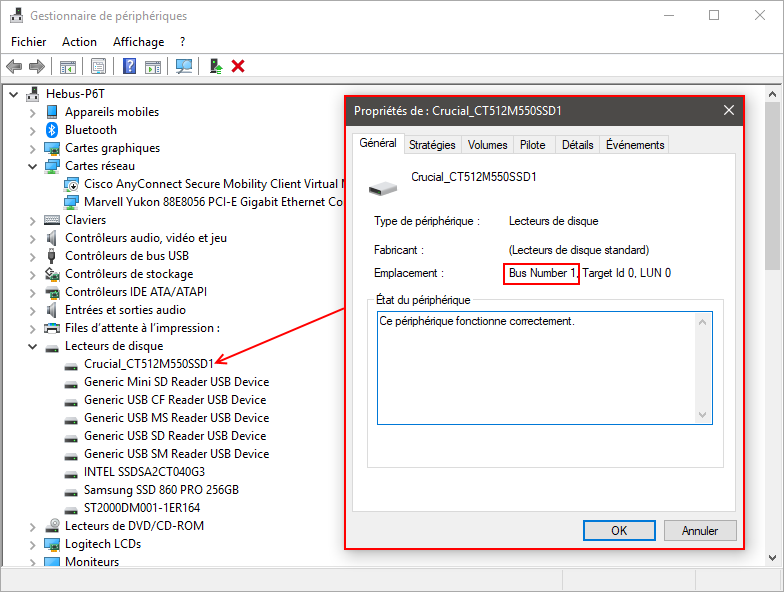 Obtention du numéro de bus pour un disque dur considéré comme ambovile (Crucial_CT512M550SSD1 pour l´exemple) Ouvrir l´éditeur de registre avec des droits administrateurs, et se rendre à HKEY_LOCAL_MACHINE\SYSTEM\CurrentControlSet\Services\storahci\Parameters\Device, pour y créer une clef de type Valeur de chaînes multiples (REG_MULTI_SZ), nommée TreatAsInternalPort. Modifier la valeur de la clef en listant les différents numéros de bus relevés précédement, en en placant un par ligne, comme illustré ci-après : 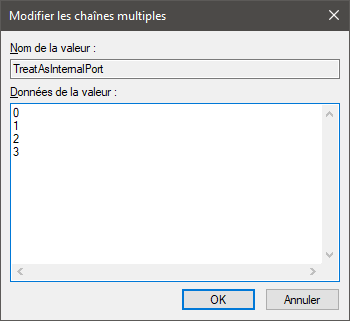 Ajout de la clef TreatAsInternalPort (exemple avec les disques sur les ports 0,1,2 et 3) Au démarrage suivant, les disques dont le numéro a été entré dans la clef TreatAsInternalPort n´apparaissent plus comme amovibles : aucun risque de les éjecter !
Il suffit de créer un fichier "*.reg" contenant le texte ci-dessous, puis de l´exécuter :
Windows Registry Editor Version 5.00
[HKEY_CLASSES_ROOT\AllFilesystemObjects\shellex\ContextMenuHandlers\Copy To]
@="{C2FBB630-2971-11d1-A18C-00C04FD75D13}"
[HKEY_CLASSES_ROOT\AllFilesystemObjects\shellex\ContextMenuHandlers\Move To]
@="{C2FBB631-2971-11d1-A18C-00C04FD75D13}"
Un tel fichier est aussi disponible ici. ATTENTION Cette fonction est incompatible avec la fonction du clic droit "Lire Avec Winamp" de Winamp. En effet, l´emploi de cette fonction lance une fenêtre "Copier dans... " et une "Déplacer dans...". Si d´autres soucis interviennent, on peut supprimer les clefs manuellement ou utiliser un fichier "*.reg" (disponible ici) : Windows Registry Editor Version 5.00 [HKEY_CLASSES_ROOT\AllFilesystemObjects\shellex\ContextMenuHandlers\Copy To] @="-" [HKEY_CLASSES_ROOT\AllFilesystemObjects\shellex\ContextMenuHandlers\Move To] @="-"
Sur les machines non portables, l´icone d´alimentation à côté de l´heure n´est pas nécessairement accessible. Par conséquent, il devient peu pratique de profiter de différents profils d´alimentation, alors qu´on peut avoir besoin d´un mode particulier en fonction des usages. Par exemple, sur une machine comportant une carte video performante, on peut envisager d´avoir un mode :
Par cette astuce, nous allons voir qu´il est possible de générer des raccourci vers chacun des profils d´alimentation existant sur la machine (disponibles dans Panneau de configuration/Options d´alimentation (figure ci après). 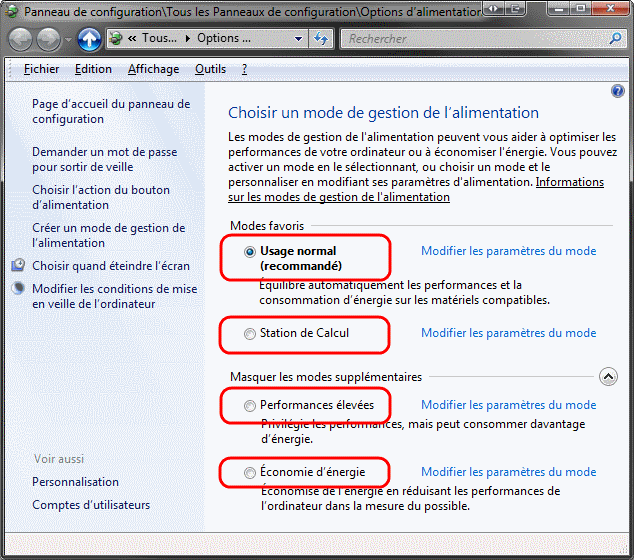 Les options d´alimentation dans Seven En utilisant une console, nous allons répurérer les informations nécessaire pour créer les raccourci vers ces profils. Pour cela, taper powercfg /list .Z:\powercfg /list Modes de gestion de l´alimentation existants (* Actif) ----------------------------------- GUID du mode de gestion de l´alimentation : 1b6576d4-fedd-4efa-a396-268e99e65177 (Station de Calcul) GUID du mode de gestion de l´alimentation : 381b4222-f694-41f0-9685-ff5bb260df2e (Usage normal) * GUID du mode de gestion de l´alimentation : 8c5e7fda-e8bf-4a96-9a85-a6e23a8c635c (Performances élevées) GUID du mode de gestion de l´alimentation : a1841308-3541-4fab-bc81-f71556f20b4a (économie d´énergie) Le mode en cours d´utilisation est celui qui est suivi d´une étoile. Pour la suite, faire un clic droit sur le bureau et sélectionner Nouveau>Raccourci, et spécifier le chemin C:\Windows\System32\powercfg.exe -setactive 1b6576d4-fedd-4efa-a396-268e99e65177 pour le premier profil obtenu dans l´exemple ci-dessous. 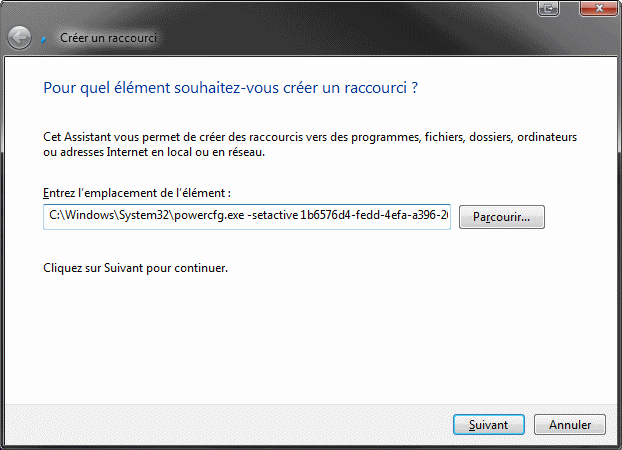 Spécification du chemin vers l´outils de configuration de la gestion d´énergie avec le profil chosi Après validation, donner un nom pour le profil, en l´occurance, il s´agit de Station de Calcul pour cet exemple. 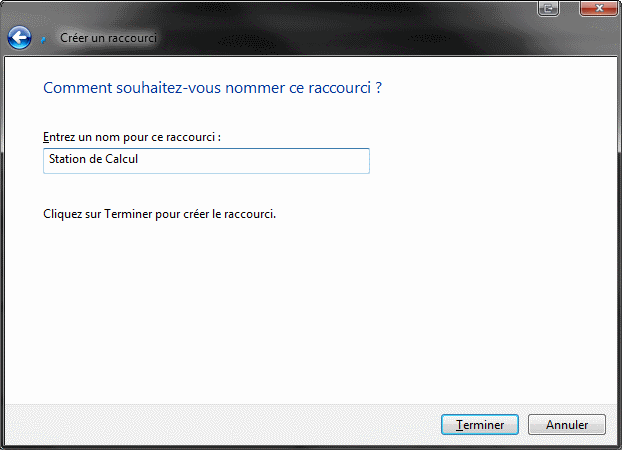 Spécification du nom du profil Enfin, il suffit d´associer une icone au raccourci (par exemple ceux dans %SystemRoot%\System32\powercpl.dll) en allant dans les propriétés du raccourci ! 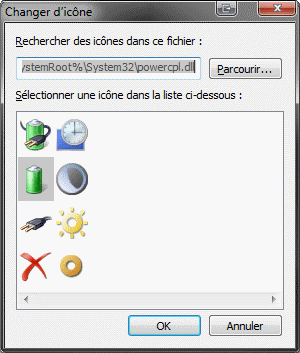 Spécification d´une icone ... et de réitérer pour les autres profils si besoin.
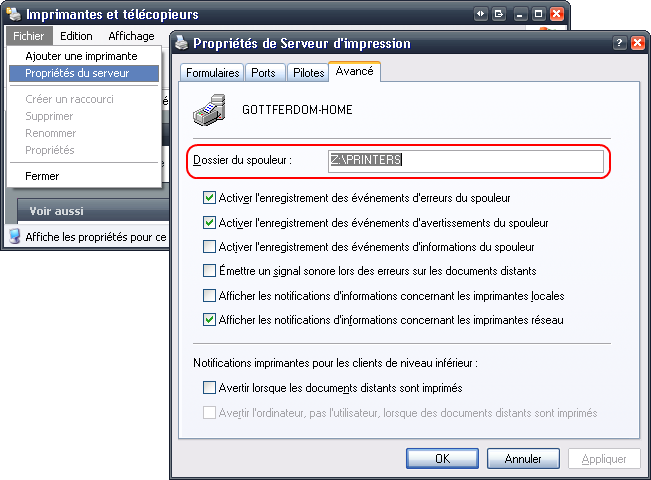 Modifier le cache d´impression Ce paramètre peut aussi être modifié via l´éditeur de registre, à la clef HKEY_LOCAL_MACHINE\SOFTWARE\Microsoft\Windows NT\CurrentVersion\Print\Printers\DefaultSpoolDirectory, ou avec un fichier "*.reg" contenant :Windows Registry Editor Version 5.00 [HKEY_LOCAL_MACHINE\SOFTWARE\Microsoft\Windows NT\CurrentVersion\Print\Printers] "DefaultSpoolDirectory"="Z:\\PRINTERS" NB : Dans le cas de PDFCreator, on pourra aussi déplacer le répertoire temporaire (sur un RAMDisk par exemple), en allant dans les options. 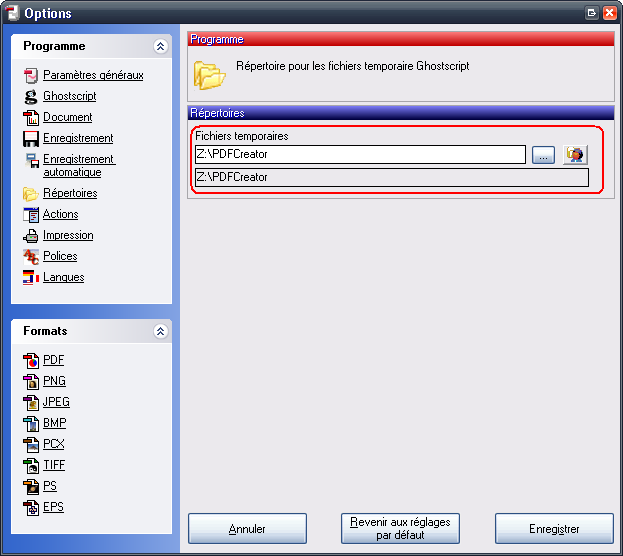 Modifier le cache d´impression de PDF Creator
Le menu "Open With" contient des entrées non désirées... Open Expert est là pour vous ! Une fois lancé, il suffit de choisir une extension, et d´éditer les programmes intervenant pour une extension donnée. 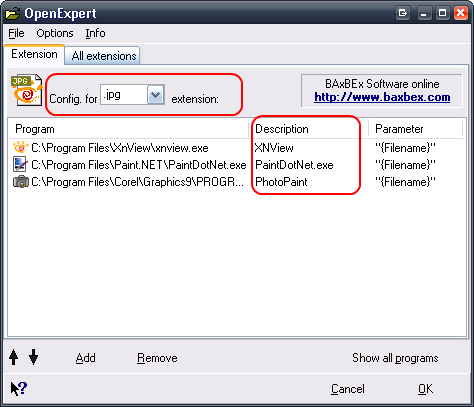 Le champ Description correspond au texte apparaissant dans le menu open with, comme on peut le voir ci dessous. 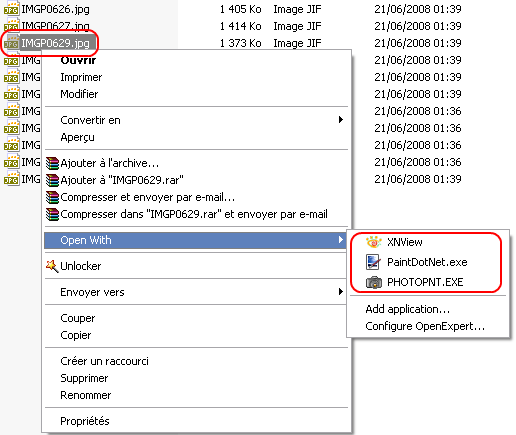
Cette astuce permet de faire apparaitre un certain nombre d´options dans la section Ajouter/Supprimer des Composants Windows. Pour cela, ouvrir le fichier "C:\WINDOWS\inf\sysoc.inf" avec le Notepad, puis remplacer toutes les occurrences ",hide" par ",", pour enlever les "hide" automatiquement. Une fois les modifications enregistées, on a alors davantage d´options ! 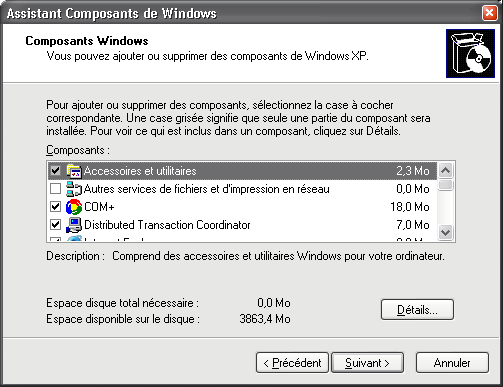 Et zou, les options inutiles : direction poubelle !
Même désactivé, Cortana peut continuer à tourner, sous le nom du processus SearchUI.exe. Si vous voulez être certain de l´empêcher de tourner en fond de tâche, voici comment faire :
Au besoin, il faudra adapter le nom du dossier Microsoft.Windows.Cortana_cw5n1h2txyewy selon votre propre installation. Pour pouvoir lancer à nouveau cortana, il suffit de supprimer le .old, et de redémarrer l´ordinateur. Information importante : Depuis mars/avril 2018 les mises à jour cumulatives de windows 10 se bloquent si le dossier de Cortana a été renommé. Pendant la tentative de mise à jour, un nouveau dossier Microsoft.Windows.Cortana_cw5n1h2txyewy est créée. Renommer ce dossier en Microsoft.Windows.Cortana_cw5n1h2txyewy.new et supprimer le .old du dossier Microsoft.Windows.Cortana_cw5n1h2txyewy.old sauvegardé précédemment pour la restaurer. Une fois la mise à jour effectuée, on pourra supprimer le dossier Microsoft.Windows.Cortana_cw5n1h2txyewy.new. En cas de difficulté, utiliser Unlocker 1.9.2 (penser à ne pas installer la barre d´outils).
Il est possible de spécifier à Windows une durée maximale pour fermer les processus (programmes et services) lors de l´extinction via les clefs se trouvant dans [HKEY_CURRENT_USER\Control Panel\Desktop] :
Si on souhaite raccourcir la durée nécessaire pour faire apparaitre une fenêtre correspondant à la fermeture d´une tâche ne répondant plus, mettre dans HungAppTimeout la durée désirée en ms.
Si votre ordinateur ressort en veille automatiquement, c´est qu´un périphérique (souris, clavier, carte réseau ...) le sort de veille régulièrement. La première étape consiste donc à identifier ce dernier grâce à la commande suivante Powercfg -devicequery wake_armed dans une console : C:\WINDOWS\system32>Powercfg -devicequery wake_armed Souris HID (002) Dans cet exemple, il s´agit du second périphérique de pointage nommé Souris HID (002). Pour désactiver sa capacité à sortir l´ordinateur de l´état de veille, aller dans le Gestionnaire de périphériques et dérouler les différents périphériques jusqu´à retrouver celui retourné précédément. Dans les propriétés dudit périphérique, aller dans Gestion de l´alimentation et désactiver Autoriser ce périphérique à sortir l´ordinateur du mode veille, comme illustré ci-dessous. 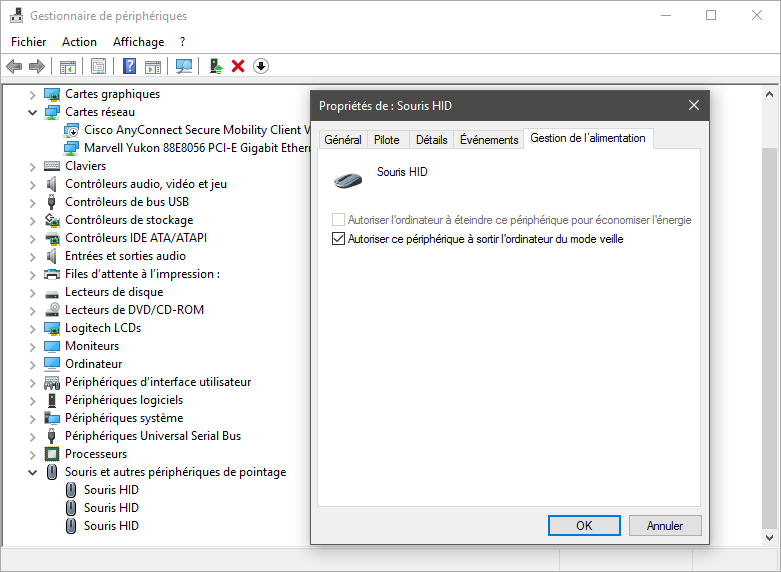
Avant toute installation de nouveaux pilotes video, il est nécessaire de désinstaller les anciens pilotes. Si les pilotes 6.6 suffisent, une version avec Control Panel est disponible ici. Il s´agit en fait des pilotes pour les cartes FireMV, mais ils sont généralement compatibles Radeon. Il faudra juste penser à ajouter les pilotes VIVO pour les cartes VIVO, sur le site d´ATI.
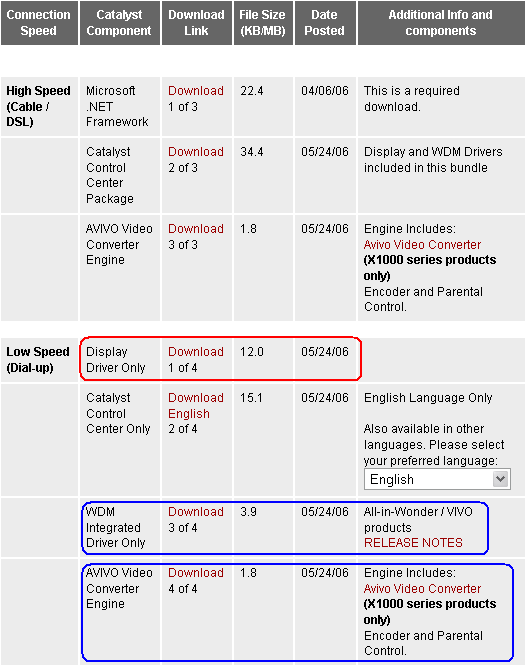 Télécharger les pilotes Radeon (rouge) et les modules optionnels selon la carte (bleu) Pour récupérer les fichiers du Control Panel, lancer le fichier d´installation des pilotes version CP téléchargé en 1. et noter chemin de décompression du pilote. Cliquer sur Install et annuler l´installation proprement dès que possible. Aucun pilote n´est installé. 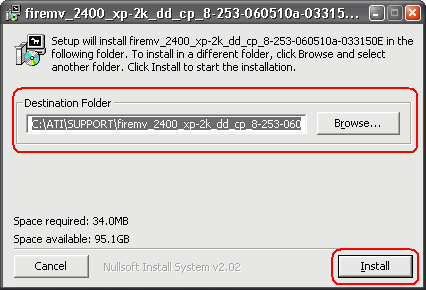 Repérer le chemin de décompression et cliquer sur "Install" Désormais, on peut installer les pilotes Radeon téléchargés en 2. Puis le Control Panel pour lequel on se rendra dans le répertoire de décompression relevé précédemment : il devrait y avoir un répertoire CPanel, avec un fichier d´installation Setup.exe (à exécuter évidement). Redémarrer la machine et c´est fini. 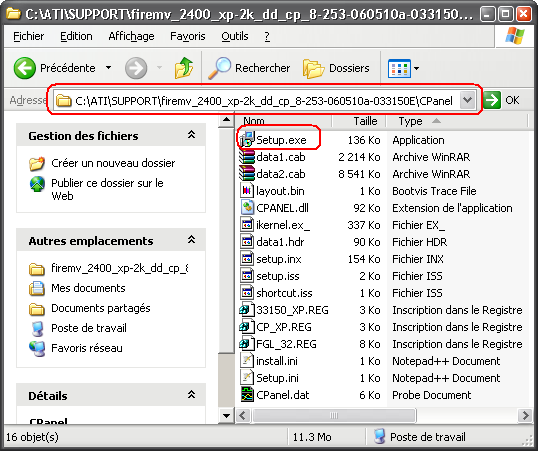 Les fichiers d´installation du Control Panel
Regedit.exe est l´éditeur de registre par défaut de Windows. Il se trouve dans :
On peut aussi le lancer en console ou via le menu démarrer\Exécuter... en tapant "regedit" 
Un programme en priorité haute est prioritaire sur les autres programmes : davantage de temps CPU lui est alloué. Pour ajouter cette option au bouton de droite, il suffit de créer un fichier *.reg contenant le texte ci-dessous, puis de l´exécuter : Windows Registry Editor Version 5.00 [HKEY_CLASSES_ROOT\exefile\shell\StartHigh] @="&Booster !" [HKEY_CLASSES_ROOT\exefile\shell\StartHigh\Command] @="cmd.exe /c start \"StartHigh\" /High \"%1\"" Un tel fichier est aussi disponible ici
Il faut commencer par lancer la Stratégie de groupe via la commande suivante, dans Exécuter :  En se rendant dans Configuration Ordinateur\Paramètres Windows\Scripts (démarrage/arrêt), on peut alors ajouter ou supprimer des scripts en faisant Propriétés sur Démarrage ou Arrêt dans la partie droite de la fenêtre. 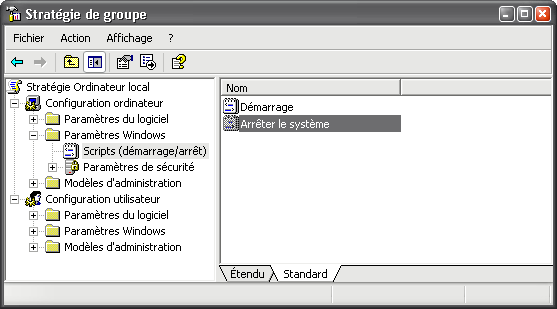 Ces scripts (par exemple des fichiers batch) sont alors lancés systématiquement et offrent une solution pratique pour, par exemple, supprimer les fichiers du cache de tous les navigateurs, ou tout autre fichier qu´on ne veut pas retrouver en redémarrant la machine. On peut aussi bien lancer une application quelconque.
Le fichier %systemroot%\system32\LogFiles\WMI\trace.log peut parfois prendre une taille conséquente, et c´est ce qui m´est arrivé sur une de mes machines. A chaque défragmentation avec Contig (mais d´autres causes sont certainement possibles), ce fichier prenait plusieurs Go ! Une solution simple : mettre à 0 la clef Start se trouvant dans la base de registre à la position suivante : \HKEY_LOCAL_MACHINE\SYSTEM\CurrentControlSet\Control\WMI\GlobalLogger\. On pourra utiliser aussi un fichier reg contenant : Windows Registry Editor Version 5.00 [HKEY_LOCAL_MACHINE\SYSTEM\CurrentControlSet\Control\WMI\GlobalLogger] "Start"=dword:00000000
Il suffit d´appuyer sur F8 lors du démarrage de Windows. Selon la version, un menu s´affichera pour choisir le type de démarrage. Dans ce mode, Windows ne charge que le minimum qui lui est nécessaire (pas de connection en général). C´est le mode conseillé pour effectuer un certain nombre de manipulations : défragmentation, nettoyage de pilotes avec Driver Cleaner.
Cette astuce permet de rajouter une fonction au bouton de droite sur les répertoires. On peut alors choisir de faire Listing, ce qui crée un fichier c:\Listing.txt contenant le listing des fichiers. Pour ajouter cette fonction, il suffit de créer un fichier *.reg contenant le texte ci-dessous, puis de l´exécuter : Windows Registry Editor Version 5.00 [HKEY_CLASSES_ROOT\Folder\shell\Listing] [HKEY_CLASSES_ROOT\Folder\shell\Listing\command] @="command.com /c tree /F /A > c:\\listing.txt %1"
Faire ALT-CNTRL-SUPPR, cliquer sur Modifier le mot de passe et entrer l´ancien mot de passe, puis deux fois le nouveau.
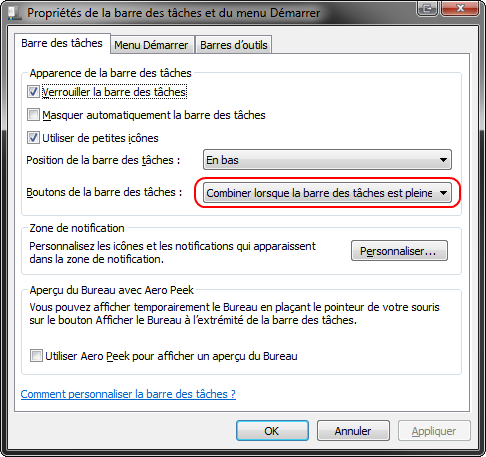
Vous avez peut être remarqué que le menu Ouvrir avec... a tendance à s´allonger avec le temps. 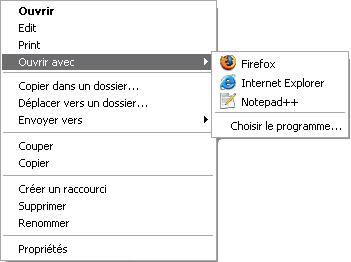 Pour supprimer un certain nombre d´entrées de ce menu, alors il convient de se rendre dans le registre dans HKEY_CURRENT_USER\Software\Microsoft\Windows\CurrentVersion\Explorer\FileExts. C´est là que sont référencées toutes les extensions comportant une option au moins concernant Ouvrir avec 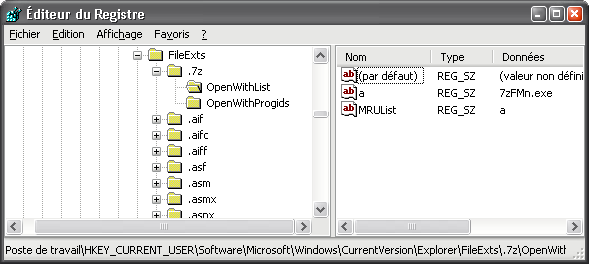 Pour chacune des extensions, ou trouve une sous clef OpenWithList qui contient la liste des options du menu Ouvrir avec... : il suffit de supprimer les entrées non désirées.
Par défaut, windows stocke les références à tous les programmes qui se réduisent dans le Systray (à côté de l´heure). 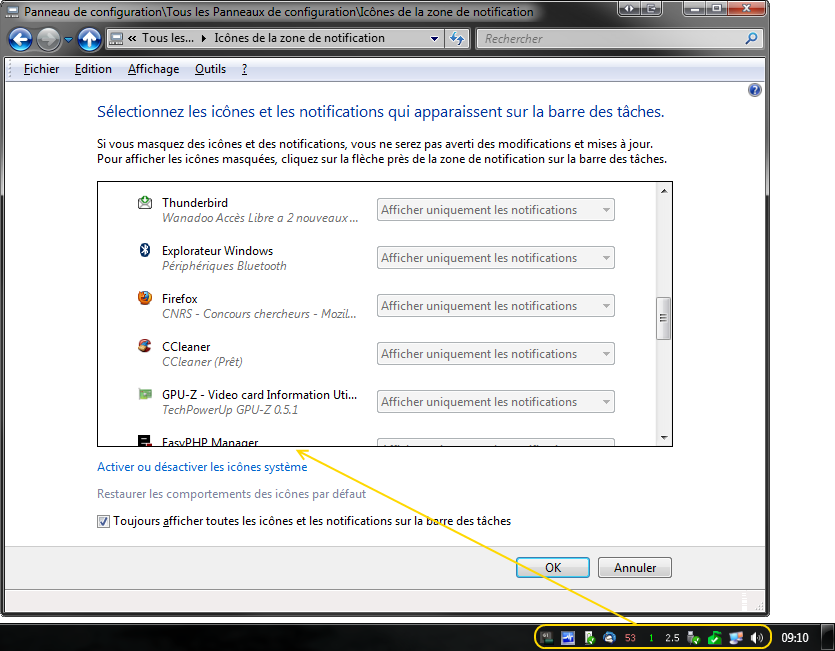 Windows Registry Editor Version 5.00 [HKEY_CURRENT_USER\Software\Classes\Local Settings\Software\Microsoft\Windows\CurrentVersion\TrayNotify] "DisableTaskMgr"=dword:00000001 Les changements sont effectifs au démarrage suivant de l´explorateur de Windows, ce qui peut être obtnu par redémarrage de l´ordinateur. NB : CCleaner propose une option permettant de procéder à ce nettoyage (Cache de la zone de notification)
Aller dans le Panneau de configuration\Système\Matériel puis cliquer sur Gestionnaire de Périphériques.
Par l´éditeur de registreMicrosoft permet enfin de personnaliser l´écran de démarrage permettant d´entrer son mot de passe. Pour cela, il est nécessaire d´ajouter la clef OEMBackground (de type Dword) dans le registre dans HKEY_LOCAL_MACHINE \ SOFTWARE \ Microsoft \ Windows \ CurrentVersion \ Authentication \ LogonUI \ Background... et de lui donner la valeur 1. Il suffit alors de placer un fichier JPEG nommé backgroundDefault.jpg, dans le dossier %systemroot%\System32\oobe\info\backgrounds. Par l´éditeur de stratégies Gpedit.mscAprès avoir lancé l´éditeur de stratégies en tapant Gpedit.msc dans Exécuter..., aller dans Configuration ordinateur \ Modèles d´administration \ Système \ Ouverture de session, et de cliquer sur Toujours utiliser un arrière plan..., ce qui lance la fenêtre suivante :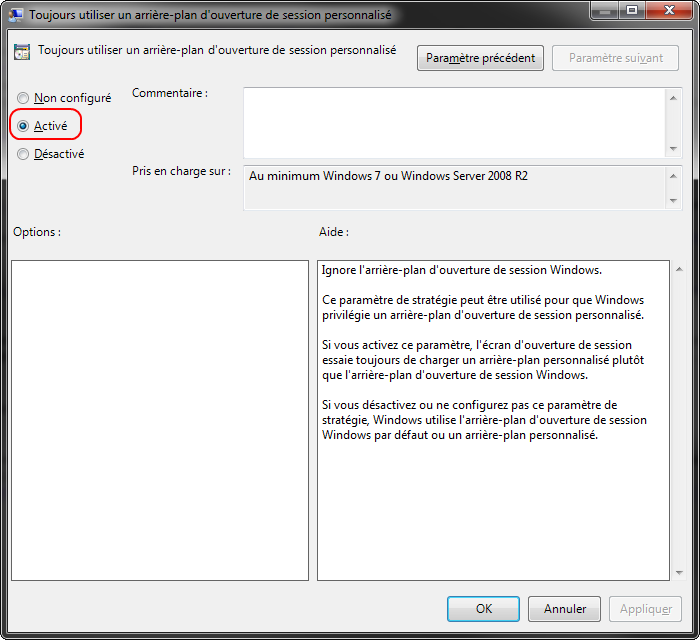
Cas de Windows 2000/XPWindows offre la possibilité d´ajouter une image et du texte dans l´onglet Général des Propriétés système. A la base, cela permet aux constructeurs OEM de personnaliser la machine, mais on peut très facilement modifier ces informations. 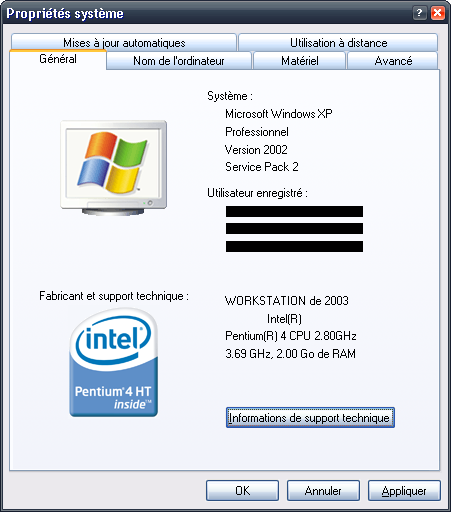
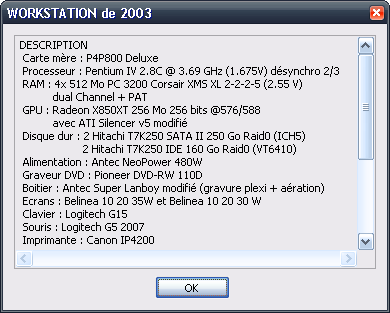
L´image insérée (format BMP, 180 pixels de large pour 114 de haut) doit s´appeler oemlogo.bmp et doit se trouver dans le répertoire system32 de votre répertoire c:\Windows\System32\ pour XP et c:\WinNT\System32\. Le texte est contenu dans un fichier oeminfo.ini à placer dans le même répertoire. Son contenu est de la forme suivante : [General] Manufacturer="Indiquez le texte que vous souhaitez" Model="Indiquez le texte que vous souhaitez" [Support Information] Line1="Indiquez le texte que vous souhaitez" Line2="Indiquez le texte que vous souhaitez" .... Si vous ne souhaitez pas faire ces modifications manuellement, vous pouvez utilisez le logiciel OEM Logo Manager. Cas de Windows Seven, 8.x et 10Cette fois, toutes les modifications se font à travers le registre, à la clef HKEY_LOCAL_MACHINE \ SOFTWARE \ Microsoft \ Windows \ CurrentVersion \ OEMInformation, où l´on créera les valeurs chaîne suivantes :
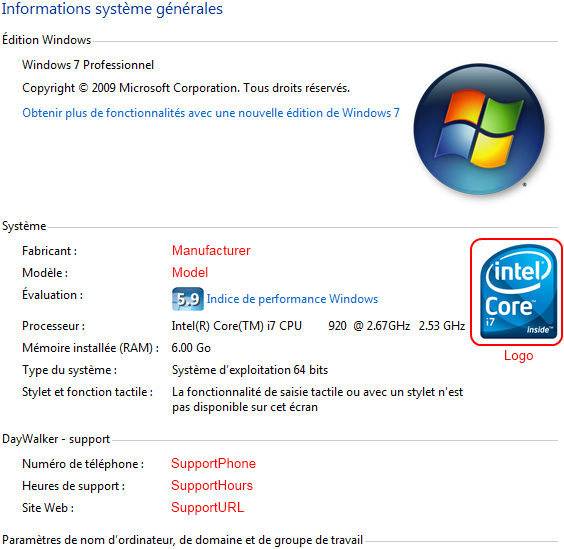
Par défaut, et afin d´améliorer ses produits, Microsoft recueille moultes informations concernant Windows. Si pour quelques raisons vous ne souhaitez pas y contribuer, vous pouvez le faire en désactivant la participation au Programme d´expérience utilisateur Windows. Pour cela, aller dans le panneau de configuration et faire une recherche sur "utilisateur", comme sur la figure suivante : 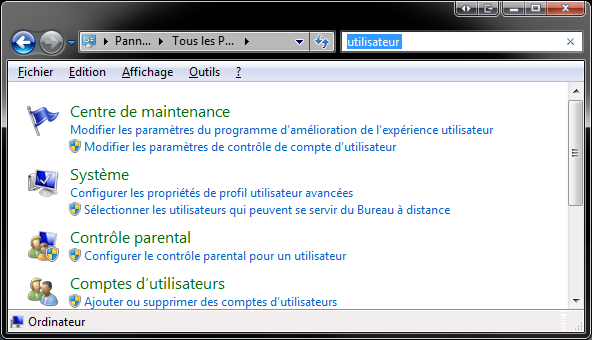 La seconde étape consiste alors à refuser le programme en question, comme sur cette image : 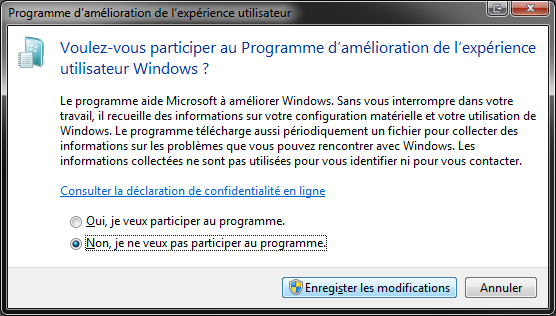
Qui n´a pas été agacé en insérant une carte mémoire dans son lecteur en recevant le message Insérez un disque dans le lecteur xxx:. ? La solution est pourtant relativement simple : il suffit de renommer les lecteurs indépendemment, avec un nom beaucoup plus évident, comme XD Card, SD Card... Encore faut-il savoir quelle lecteur correspond à quel type de mémoire ! 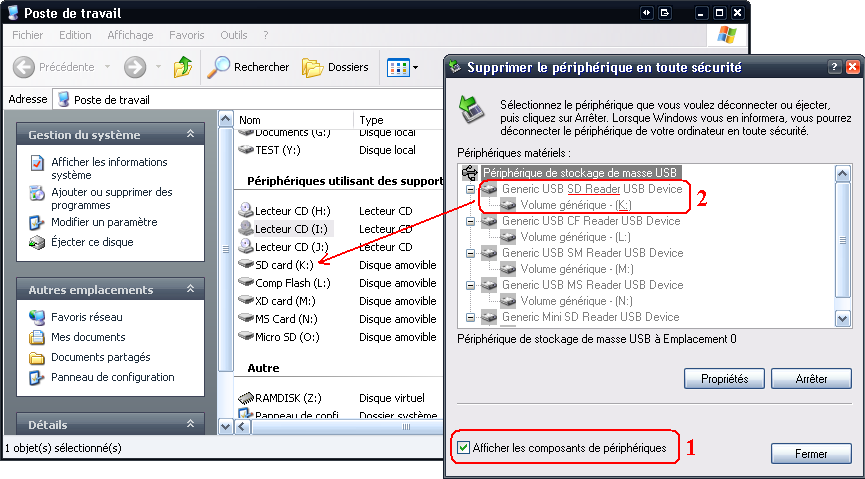 Après, rien de plus simple : il suffit d´aller dans le Poste de travail et de renommer les lecteurs un à un. Nota bene Il est impératif de ne pas avoir de carte dans le lecteur, sinon, le nom ne sera pas retenu lors de l´éjection de cette dernière.
Si au lieu du gestionnaire des tâches vous obtenez une boîte de dialogue avec le message "Le Gestionnaire des tâches a été désactivé par votre administrateur", vous êtes sans doute victime d´un virus, d´un spyware ou tout autre malware qui a désactivé l´accès du gestionnaires de tâches. Un nettoyage s´impose, accompagné de tests anti-virus. 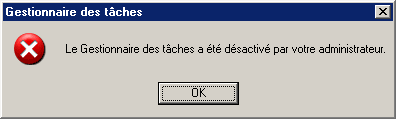 Pour réactiver le gestionnaire de tâches, lancer l´éditeur de registre puis aller à la clef HKEY_CURRENT_USER\Software\Microsoft\Windows\CurrentVersion\Policies\System et donner la valeur 1 à la clef DisableTaskMgr. Pour modifier cette valeur via un fichier *.reg, il suffit de placer le texte ci-dessous dans ce fichier, puis de l´exécuter : Windows Registry Editor Version 5.00 [HKEY_CURRENT_USER\Software\Microsoft\Windows\CurrentVersion\Policies\System] "DisableTaskMgr"=dword:00000001
Le créateur de CCleaner nous livre un autre programme de première utilité : Recuva. Cette fois, il s´agit de récupérer les fichiers supprimés... même si on a vidé la corbeille. Evidement, il est fortement déconseillé de réécrire des données sur la partition contenant les fichiers à récupérer ! D´une simplicité déconcertante, il suffit de le lancer, pour qu´il se mette à rechercher tout ce qu´il peut récupérer. 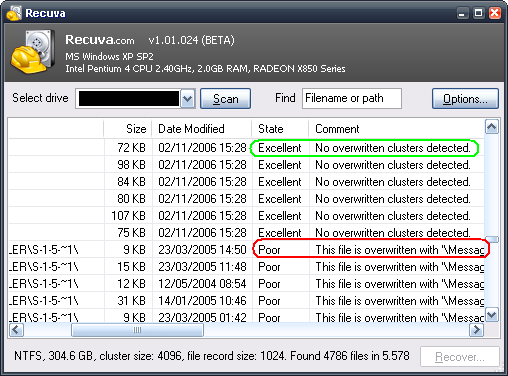 La colonne State précise si les fichiers sont récupérables, et la colonne Comment donne une petite explication (aucun cluster réécrit pour une récupération à 100%, Ce fichier a été partiellement récouvert par...). Une fonction de recherche permet de rapidement retrouver le fichier "perdu" !
Si la fonction "Envoyer vers > Destinataire" ou encore l´envoie d´un fichier en tant que pièce jointe directement depuis un programme (Acrobat Reader, Office....) ne fonctionne plus, il convient de s´assurer que la clef de registre Mozilla Thunderbird située dans HKEY_LOCAL_MACHINE\SOFTWARE\Clients\Mail\Mozilla Thunderbird n´est pas altérée et pointe bien vers la DLL appropriée : C:\Program Files\Mozilla Thunderbird\mozMapi32.dll (installation par défaut). Windows Registry Editor Version 5.00 [HKEY_LOCAL_MACHINE\SOFTWARE\Clients\Mail\Mozilla Thunderbird] @="Mozilla Thunderbird" "DLLPath"="C:\\Program Files\\Mozilla Thunderbird\\mozMapi32.dll" NB : La mise à jour de la version 2.0.0.22 de theunderbird semble fréquement atteinte par une mauvaise valeur de cette clé de registre.
Si windows peut démarrer, alors on peut réparer les fichiers système de Windows en tapant dans une console : >sfc /scannow NB : Suite à cette manipulation, la restauration est impossible.
Pour ceux qui utilisent l´assitant d´impression de photographie, lancé lorsqu´on applique un clic droit sur des images, et qui ont constaté que l´option Imprimer ne lance plus l´assitant mais une application tiers, il est possible de réinitialiser ce dernier. Pour cela, dans Démarrer\Exécuter, taper la commande suivante : REGSVR32 SHIMGVW.DLL Après confirmation, l´assistant doit être de nouveau disponible
Pour supprimer l´écran de verrouillage de windows 8 et directement entrer son mot de passe pour ouvrir sa cession, lancer l´éditeur de registrer, puis se rendre dans la branche HKEY_LOCAL_MACHINE\SOFTWARE\Policies\Microsoft\Windows et créer (si nécessaire) une clef nommée Personalization. Créer ensuite une valeur DWORD 32 bits nommée NoLockScreen, et lui donner la valeur de 1. Plus simplement, on peut aussi utiliser un fichier *.reg avec le contenu suivant : Windows Registry Editor Version 5.00 [HKEY_LOCAL_MACHINE\SOFTWARE\Policies\Microsoft\Windows\Personalization] "NoLockScreen"=dword:00000001
Pour supprimer l´écran de verrouillage sur Windows 10 version 1607 et directement entrer son mot de passe pour ouvrir sa cession, lancer l´éditeur de registrer, puis se rendre dans la branche HKEY_LOCAL_MACHINE\SOFTWARE\Microsoft\Windows\CurrentVersion\Authentication\LogonUI\SessionData et modifier la valeur de la valeur DWORD nommée AllowLockScreen, et lui donner la valeur de 0. Plus simplement, on peut aussi utiliser un fichier *.reg avec le contenu suivant : Windows Registry Editor Version 5.00 [HKEY_LOCAL_MACHINE\SOFTWARE\Microsoft\Windows\CurrentVersion\Authentication\LogonUI\SessionData] "AllowLockScreen"=dword:00000000 Pour éviter qu´à chaque démarrage cette clef ne reprenne la valeur 1, il faut interdire l´application Lock App de se lancer et de la modifier. Pour cela, aller dans le panneau de configuration, puis dans les Outils d´administration, lancer les Stratégies de sécurité locale. Aller dans Stratégies de restriction logicielle : par défaut, aucune stratégie n´existe (comme sur la figure qui suit). Dans ce cas, cliquer sur Action puis Nouvelles stratégies de restriction logicielle. 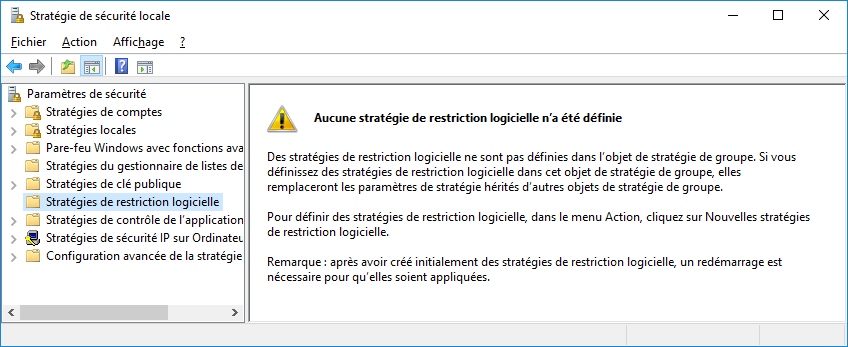 Stratégies de sécurité locale: par défaut, aucune stratégie n´existe Aller dans Règles supplémentaires et dans Action, ajouter une Nouvelle règle de chemin d´accès, ce qui ouvre la fenêtre suivante : 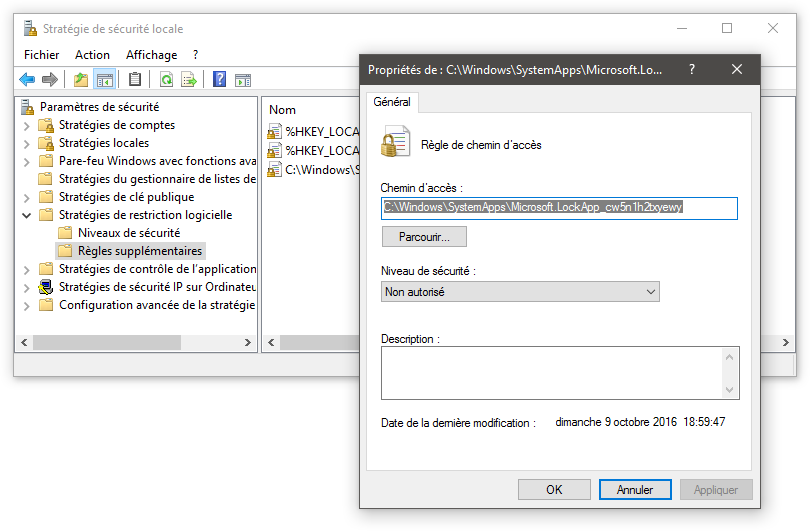 Stratégies de sécurité locale: ajout d´une règle de chemin d´accès Dans le champ Chemin d´accès, indiquer le chemin %Windir%\SystemApps\Microsoft.LockApp_cw5n1h2txyewy et s´assurer que le Niveau de sécurité est bien sur Non autorisé. Après validation, le lockscreen ne devrait plus se lancer au démarrage suivant .
Windows Registry Editor Version 5.00 [HKEY_CURRENT_USER\Software\Microsoft\Windows\CurrentVersion\Explorer] "link"=hex:00,00,00,00
Pour ceux qui souhaitent utiliser un fond d´écran unicolore (fond noir par exemple) pour le "logon screen", on peut modifier le registre pour signifier à 10 de ne pas utiliser d´image : pour cela, modifier (et créer si besoin) la clef dword nommée DisableLogonBackgroundImage placée dans HKEY_CURRENT_USER\Software\Microsoft\Windows\CurrentVersion\Policies\System et lui donner la valeur 1, ou utiliser un fichier *.reg contenant le texte suivant, et l´executer : Windows Registry Editor Version 5.00 [HKEY_CURRENT_USER\Software\Microsoft\Windows\CurrentVersion\Policies\System] "DisableLogonBackgroundImage"=dword:00000001 Pour autoriser à nouveau l´affichage d´un fond d´écran, utiliser la valeur 0. Pour aller plus loin, si on n´utilise pas d´avatar (par exemple, parce qu´on préfère un menu démarrer hautement personnalisable comme Classic Shell), voici comment faire en sorte de ne plus voir l´image par défaut (présente sur les deux captures de gauche de l´image ci dessous) : utiliser un avatar constitué d´un fichier PNG avec uniquement un fond transparent (figure de droite). Si aucun avatar n´est associé à son compte, se rendre dans le dossier C:\ProgramData\Microsoft\User Account Pictures et modifier tous les fichiers PNG en ne laissant que la couche transparente. 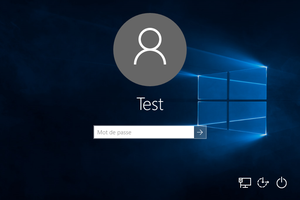 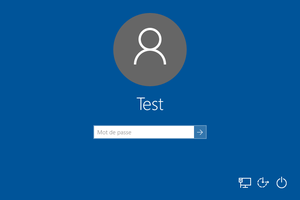 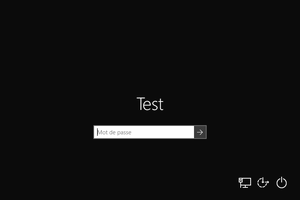 L´écran d´accueil par défaut (gauche), sans image de fond (centre) et sans avatard (droite) avec un couleur de thème basé sur le noir. Sans image de fond, la couleur utilisée correspond à celle du thème Windows.
Qui n´a jamais eu droit à la fenêtre ci dessous alors que le répertoire (ou le fichier) en question semble inutilisé ?  Il existe pourtant un remède très simple : Unlocker, qui marche au bouton de droite. 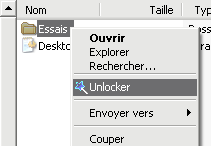 On obtient alors la fenêtre suivante : On obtient alors la liste des processus empêchant d´intervenir. Le menu en bas à gauche permet de choisir une action à effectuer lors du déblocage.
Il suffit de donner la valeur "-" à la clef concernée dans le fichier reg !
Brancher la manette et laisser Windows reconnaitre les pilotes. Dans Executer, taper joy.cpl, et valider pour lancer l´interface qui suit, permettant de s´assurer que tous les boutons fonctionnent : 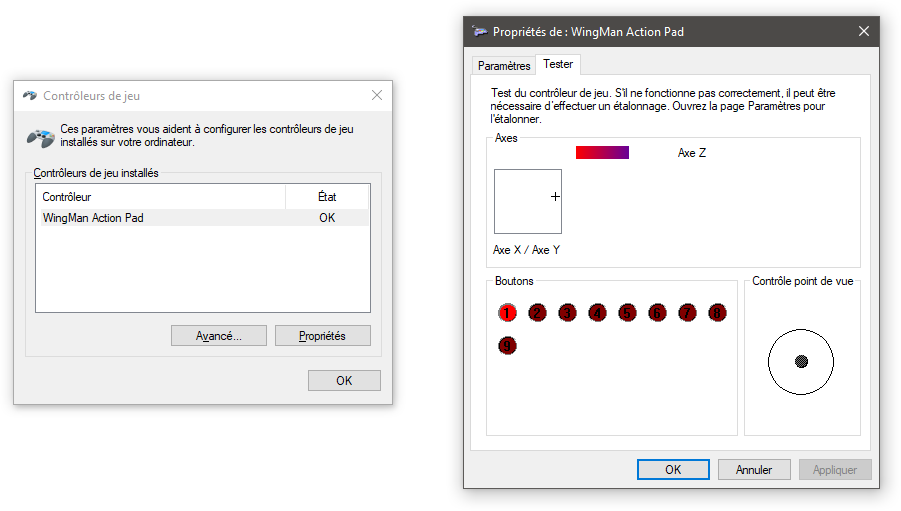 Accès au controleur de jeu (gauche) et ses propriétés (à droite) Avez-vous apprécié l´absence de publicité sur ce site ? Copyright©PC-optimise.com (mis en ligne le 8 mai 2006) Page générée en 0,0364s |