
- 11/04/2010 : Modification des scripts CSS
- 31/03/2010 : Suppression du Javascript dans le menu principal
- 24/04/2008 : Mise en plage de dons via PayPal
 |
Contacter l'administrateur | Pages lues : - Visites : | |
Modifications sur le site :
|
|||
| Windows : | Réseaux : | Sécurité : | Hardware : | PC Portables : | Utilitaires : | Tuning : | Electronique : | A propos : |
|---|

  Affichage conseillé : 1280 x 1024 
|
Il suffit d´entrer dans votre navigateur une URL de la forme suivante : ftp://login:MDP@adresse
Il est parfois bien pratique de changer facilement de configuration réseau, notamment pour les PC portables, qui sont régulièrement confrontés aux mêmes environnements réseau. Net Profiles (freeware) répond parfaitement à ce genre de soucis, et ce sans même redémarrer la machine. Bref, indispensable sur tout portable qui voyage régulièrement.
Pour créer un réseau (pour une LAN...) sans serveur DHCP (serveur qui fournit les adresses IP entre autre), il suffit de configurer les connexions manuellement en allant dans Panneau de configuration\Connexions réseau et de choisir la connexion correspondant à la prise Ethernet (Connexion au réseau local en général), puis d´aller dans propriétés. Sélectionner le Protocole Internet (TCP/IP) puis cliquer sur propriétés. Entrer alors une adresse IP de la forme suivante : 192.168.92.x avec x unique pour chaque machine du réseau. Mettre 255.255.255.0 pour la passerelle et laisser le reste des options sur automatique si possible (sinon comme la capture d´écran). 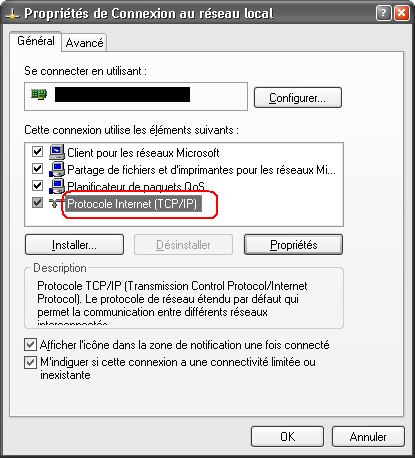
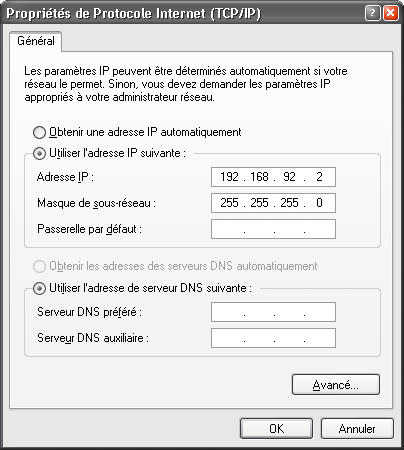
Un redémarrage peut être nécessaire... Pour vérifier que tous les paramètres sont bien pris en compte, utiliser la commande : >ipconfig /all Je rappelle que pour connecter 2 machines directement, il est impératif d´utiliser un cable croisé. Si un switch relie les différentes machines, les câbles peuvent être croisés ou droits.
Il suffit de lancer une console et de taper : >ipconfig /all La MAC correspond à l´adresse physique : c´est un code sur 24 octets, dont les 12 premiers permettent d´identifier le fabricant de l´interface réseau.
Quand on utilise 2 machines au moins simultannément, il devient rapidement gênant de devoir changer de clavier/souris pour chaque machine. Bien sûr, on peut trouver des boitiers KVM... Encore de la connectique et des combinaisons de touche à connaître pour passer d´une machine à l´autre ! Bref, étant donné que de plus en plus de machines sont en réseau pourquoi ne pas utiliser les dispositifs d´une machine "maitre" pour controler tous les pointeurs par le réseau ?...Exactement comme on le ferait en multi-écran standard, à la différence qu´on controle des machines différentes.
Configuration du clientPour chaque client, on doit utiliser l´option Use another computer´s shared keyboard and mouse (client) et préciser l´adresse IP (ou le nom sur le réseau) du serveur dans le champs Other Computer´s Host Name 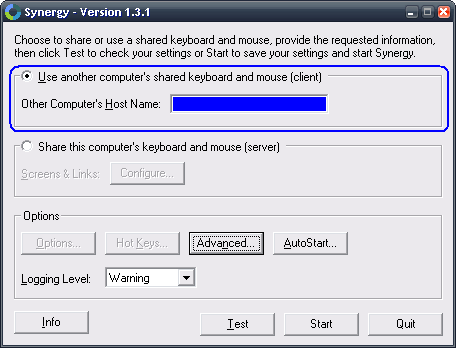 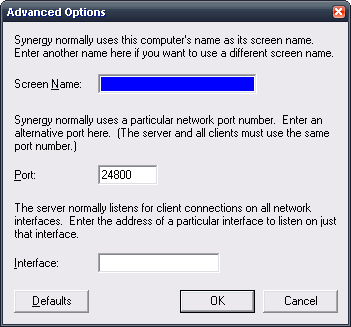 Configuration du serveurChoisir de partager le clavier et la souris dans la fenêtre principale (Share this computer´s keyboard and mouse (server)) puis cliquer sur Configure 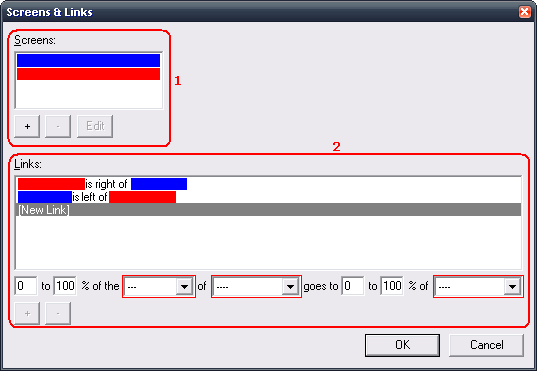 Les relations permettent de définir les écrans à commander lorsque la souris sort de la surface d´un d´eux. Par exemple, la première relation ci-dessus indique que le serveur rouge est à droite du client bleu, et que le client bleu est à droite du serveur rouge. Ces deux règles sont indispensables car dans le premier cas, on parle de la transion lorsque la souris sors par la droite du client, et la seconde défini la sortie du curseur par la gauche du serveur. De plus, comme on peut utiliser autant de clients qu´on souhaite, on peut très bien envisager des règles plus fines. Désormais, il faut définir le nom de l´écran qui sert de serveur, car pour l´instant, c´est un écran comme les autres. Pour cela, retourner dans la fenêtre principale et cliquer sur Advanced..., comme pour le client. 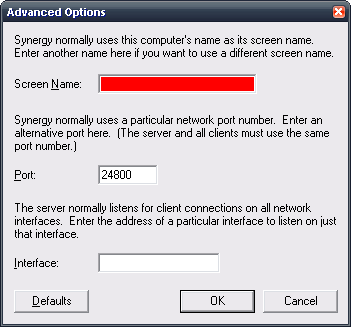 UtilisationUne fois que tout est configuré, on clique sur Start... des deux cotés ! Parlons sécuritéPour ceux qui souhaitent utiliser cet outil sur un réseau pas suffisament sûr avec de nombreux utilisateurs (plus ou moins gentils), on veillera à passer par SSH pour faire transiter les données de façon cryptée, comme expliqué ici. Nota Bene Pour ceux qui utilisent exclusivement des machines sous MAC / Unix, il existe une version simplifiée, nommée QuickSynergy.
L´IPv6 n´était pas encore utilisé, il est tout à fait possible de le désactiver, ce qui permettra en pratique de réduire le nombre d´interfaces réseau que reconnait Windows. Pour ceux qui n´utilisent pas l´IPv6 (ie., qui ne sont pas chez Free), cela peut aussi servir à légèrement accélérer leurs connexions réseau, puisque ce dernier est souvent utilisé avant IPv4. Pour désactiver l´IPv6, aller dans Centre réseau et partage>Modifier les paramètres de la carte, puis allez dans les propriétés de vos cartes réseau, et décochez Protocole Internet version 6 (TCP/IPv6), conformément à l´image suivante : 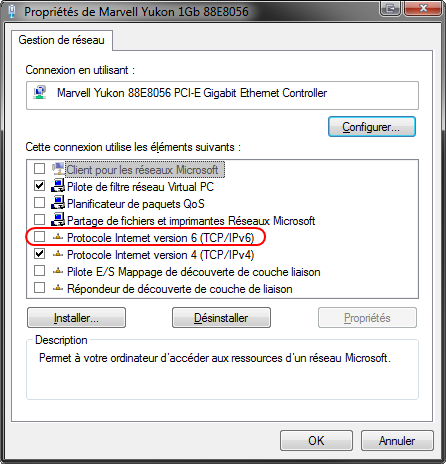 Dans un second temps, ajouter la clef DisabledComponents de type DWORD dans HKEY_LOCAL_MACHINE\SYSTEM\CurrentControlSet\Services\Tcpip6\Parameters\ et lui affecter la valeur hexadécimale FFFFFFFF. Cette clef permet de supprimer les interfaces réseau cachées utilisées pour l´IPv6. On pourra donc utiliser un fichier *.reg avec le contenu suivant : Windows Registry Editor Version 5.00 [HKEY_LOCAL_MACHINE\SYSTEM\CurrentControlSet\services\TCPIP6\Parameters] "DisabledComponents"=dword:ffffffff Cela permet finalement de n´avoir qu´une seule interface réseau, comme on peut le constater après redémarrage en utilisant IPCONFIG /all en console : >ipconfig /all Configuration IP de Windows Nom de l´hôte . . . . . . . . . . : XXXXXXXXXXXXXX Suffixe DNS principal . . . . . . : Type de noeud. . . . . . . . . . : Hybride Routage IP activé . . . . . . . . : Non Proxy WINS activé . . . . . . . . : Non Carte Ethernet Marvell Yukon 1Gb 88E8056 : Suffixe DNS propre à la connexion. . . : Description. . . . . . . . . . . . . . : Marvell Yukon 88E8056 PCI-E Gigabit Ethernet Controller Adresse physique . . . . . . . . . . . : 90-E6-BA-XX-XX-XX DHCP activé. . . . . . . . . . . . . . : Non Configuration automatique activée. . . : Oui Adresse IPv4. . . . . . . . . . . . . .: 192.168.1.2(préféré) Masque de sous-réseau. . . . . . . . . : 255.255.255.0 Passerelle par défaut. . . . . . . . . : 192.168.1.1 Serveurs DNS. . . . . . . . . . . . . : 194.117.200.10 194.117.200.15 NetBIOS sur TCPIP. . . . . . . . . . . : Désactivé D´autres paramètres pour cette clef sont accessibles sur le site de microsoft. NB : On peut aussi désactiver l´utilisation de IPv6 comme protocole prioritaire pour résoudre les DNS dans Firefox (et donc parfois accélérer les requêtes si ce protocole n´est pas utilisé) : il suffit de modifier le booléen network.dns.disableIPv6 et de le mettre sur false (explications sur le site de Mozilla).
Les extensions de Firefox et Thunderbird comportent divers informations dont les versions du navigateur (ou client mail) compatible. Avec la sortie de nouvelles versions majeures, de nombreuses extensions sont détectées comme incompatibles alors qu´elles pourraient fonctionner parfaitement. 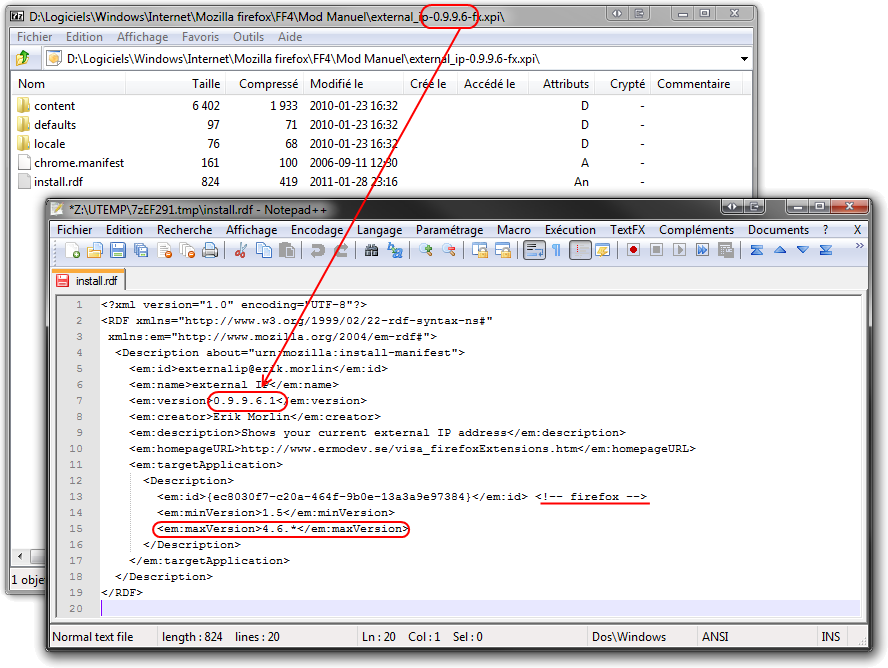
Dans le fichier install.rdf (au format XML), repérer le numéro de l´extension en cours, et le modifier. Ici, il s´agit de la version 0.9.9.6 de External IP. Afin d´autoriser toute mise à jour éventuelle par l´auteur, on ajoutera .1 à la fin du numéro de version pour que firefox la détecte comme une version légèrement à jour, mais permette l´installation de toute nouvelle version provenant de l´auteur de l´extension. Pour modifier la compatibilité du navigateur (ou du client mail), repérer la zone <em:max version> et modifier ce champ.
Avez-vous apprécié l´absence de publicité sur ce site ? Copyright©PC-optimise.com (mis en ligne le 8 mai 2006) Page générée en 0,2700s |