
- 11/04/2010 : Modification des scripts CSS
- 31/03/2010 : Suppression du Javascript dans le menu principal
- 24/04/2008 : Mise en plage de dons via PayPal
 |
Contacter l'administrateur | Pages lues : - Visites : | |
Modifications sur le site :
|
|||
| Windows : | Réseaux : | Sécurité : | Hardware : | PC Portables : | Utilitaires : | Tuning : | Electronique : | A propos : |
|---|

  Affichage conseillé : 1280 x 1024 
|
A condition de disposer de connecteurs USB sur la carte mère, il est assez facile de modifier une équerre pour USB pour rajouter ces USB en façade. La seule condition sera d´utiliser une équerre avec des fils suffisament longs. Si possible, on découpera l´équerre selon les marques rouges (ou on découpera une pièce de métal permettant de laisser traverser les vis de fixation).  Découpes à réaliser sur l´équerre On prend alors un des caches en façade pour emplacement disquette et on y perce les emplacements pour les connecteurs USB. La pièce de métal permet d´obtenir un résultat plus esthétique ! Il suffit alors de percer les trous pour les vis de fixation puis de monter les USB. On utilisera éventuellement des vis plus longues si besoin.   Montage des ports USB
Les câbles Molex des alimentations comportent à la fois des fils 5V et 12V. Pour sous-volter un ventilateur 12V en 5V, il suffit de faire correspondre le fil rouge de ce dernier avec le fil rouge d´une prise Molex.
En mettant la masse d´un ventilateur sur le 5V d´une molex, et en faisant correspondre les fils 12V, on alimente le ventilateur en 7V : le ventilateur tourne donc plus vite qu´en 5V. Cependant, en cas de problème avec le ventilateur, ce dernier peut court-circuiter et appliquer 12V là où les composants attendent 5V : bref, tout le monde peut y passer !
Votre souris Logitech filaire est trop lourde ? Il se peut bien qu´elle renferme dans ses entrailles une voire plusieurs masselottes ! Le surpoids, sûrement gage de robustesse chez Logitech, peut être conséquent. La modification s´applique aussi bien aux souris premier prix (Logitech Wheel Mouse, Logitech Optical Mouse...) que haut de gamme (MX510) : ces trois souris ont toutes été allégées par mes soins sans soucis. La victime pour les photos sera une Logitech Optical Mouse. Attention, la différence est sensible et apporte un confort certain !   La victime : Logitech Optical Mouse Sur cette souris, il n´y a qu´une seule vis à enlever, et elle est accessible. Ce n´est pas le cas des MX510, dont les vis se trouvent sous des autocollants, comme le montre l´image ci dessous.  Logitech MX510 : les 3 vis sont cachées par des auto-collants ! Rien de particulier pour le démontage, si ce n´est qu´il faudra veiller à ne pas laisser tomber la roulette et les éventuels ressorts. Si ces pièces tombent séparément, le montage n´est pas bien compliqué, heureusement !  Logitech Optical Mouse, les entrailles à l´air. Les masselottes (car il y en a 2 sur cette souris ! ) sont faciles à distinguer, sur le capot de la souris. On déclipe le plastique qui sert à maintenir les touches en place, et on enlève la vis, puis les masselottes.  Les masselottes bien en vue. Pour le remontage, je serai rapide : tout refaire en ordre inverse.
Les alimentations actuelles sont toutes dites "à découpage" : elles conçoivent les différentes tensions directement à partir du secteur : la tension est d´abord lissée, puis découpée à haute fréquence pour donner des tensions de valeur moyenne 3.3V, 5V et 12V. Ces tensions sont alors lissées. Le système d´asservissement impose de faire fonctionner ces alimentations avec une charge : elles doivent alimenter des composants, sous peine de détériorations définitives.
S´agissant d´alimentation à découpage, il est impératif d´appliquer une charge sur les différentes lignes, sous peine de détérioration définitive.
Hormis quelques souris, les patins sous souvent de petite taille : ils peuvent s´user assez rapidement, surtout si on n´utilise pas de tapis de souris. Une solution simple consiste à se procurer du téflon souple avec une face collante, comme le montre l´image suivante. Il suffit de coller quelques morceaux sous la souris et la glisse est au rendez-vous !   Du téflon souple avec adhésif et une MX518 avec de nouveaux patins
Des flèches donnent le sens de rotation des pales et la direction du flux d´air généré. Ces flèches sont généralement présentes sur l´extérieur des ventilateurs (photos ci dessous)  Sens de rotation d´un ventilateur
Le débit des ventilateurs est bien souvent donnée en CFM... unité peu pratique pour ceux qui utilisent le système métrique. La relation à retenir est donc : 1 CFM = 0.472 L.s-1
Votre clavier commence à montrer des signes de faiblesse ? Vos touches ont tendance à rester enfoncées, ou à ne pas fonctionner ? Peut-être a t´il besoin d´un bon nettoyage ! Et pour lui redonner un bon coup de jeunesse, rien de tel qu´un bon démontage. A titre d´exemple, je prendrai un clavier Logitech Access Keyboard.  La victime de ce nettoyage : un clavier Logitech Access Keyboard Tout d´abord, il faut séparer la partie supérieure en dévissant les vis présentes sous le clavier. A ce moment là, le clavier se sépare en 2 parties : l´une contient l´électronique et l´autre les parties mécaniques que sont les touches.  L´intérieur du clavier : parties électriques et mécaniques La partie mécanique comporte encore un film plastique avec les pastilles de contact électrique des touches. Il est préférable de ne pas le mouiller : il faut donc l´enlever.   L´intérieur du clavier : partie mécanique avant et après suppression du film plastique Dès lors on nettoie les différentes pièces avec un pinceau pour supprimer toute trace de poussière. La partie contenant les touches peut aller faire un tour dans de l´eau et du savon. On veillera juste à bien la nettoyer et à la faire sécher suffisament.
Pour diverses raisons (oubli d´un disque, panne du lecteur), il peut être pratique d´effectuer une ouverture du tiroir sans appuyer sur le bouton "Eject". Tous les lecteurs/graveurs sont munis d´un orifice permettant de forcer une éjection mécaniquement à l´arrêt. Pour cela, il suffit de se munir d´un trombone déplié et de l´enfoncer dans le petit trou en façade. Normalement, le tiroir s´ouvre alors de quelques millimètres, suffisament pour continuer l´ouverture à la main.  A noter que ce trou n´existe pas sur les lecteurs Pioneer Slot In (sans tiroirs), comme on peut le voir sur la partie inférieure de l´image.
Le SMART (Self-Monitoring, Analysis and Reporting Technology systems) est une technologie apparue dans la fin des années 90 qui permet de prévenir les risques de panne des disques durs. Elle se base sur les variations de certaines statistiques (taux d´erreur de lecture, d´écriture...), et de certains paramètres internes (hauteur de la tête, vitesse de rotation) traduisant une certaine usure du disque. Ces données sont stockée sur le disque dur et interrogeables par le BIOS de la carte mère.
Les principaux paramètres que peut surveiller le SMART sont (source : SMART Linux) :
A noter que je n´ai pas encore trouvé de logiciel permettant de lire le SMART à travers un contrôleur raid... Il faut donc désactiver le raid et utiliser un logiciel propriétaire sans réécrire de données !
Lorsqu´on utilise un écran plat connecté en analogique (VGA), il est courant d´utiliser la fonction de réglage automatique de l´écran pour améliorer la netteté de l´affichage. Cette fonction permet de faire coïncider les informations de chaque pixel provenant de la sortie analogique de la carte video, à la position du pixel correspondant sur l´écran. De façon évidente, le résultat d´une telle fonction dépend de ce qui est affiché au moment où on l´applique. Si utiliser un texte de petite taille couvrant la majeure partie de l´écran permet un réglage convenable, on peut penser que les conditions optimales pour le réglage correspondent :
... et donc de façon logique, afficher une image pavée des motifs-ci dessous : 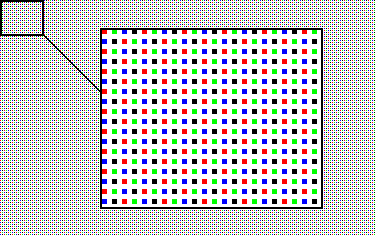 Détail d´une image optimale pour ajuster son écran PC-Optimise propose donc de générer de telles images et de les utiliser pour effectuer les réglages. Utilisation
Avez-vous apprécié l´absence de publicité sur ce site ? Copyright©PC-optimise.com (mis en ligne le 8 mai 2006) Page générée en 0,0362s |