
Source : PC-optimise.info
Date d´impression : 20/04/2024 (05:04:06)

Source : PC-optimise.info
Date d´impression : 20/04/2024 (05:04:06)
| Sommaire : |
|---|
L´autonomie de votre portable ne vous convient pas ? Sachez qu´à un coût nul on peut tout à fait l´améliorer dans des proportions intéressantes : en suivant ce guide, il est possible de gagner entre 10% et 50% de temps d´utilisation, voire plus selon les cas ! Les champs d´actions sont assez larges, puisqu´on peut intervenir sur le matériel et le logiciel.
Un autre avantage certain des manipulations qui vont suivre : l´ordinateur dégagera nettement moins de chaleur ! Hors, les températures sont parfois la cause de multiples plantages lors des utilisations extrêmement lourdes, le jeu notamment. Si les portables ne sont pas vraiment adaptés à cet usage, ils montrent leurs faiblesses à travers un manque de ventilation, et des problèmes d´affichage. Ces désagréments pourront disparaître en s´efforcant de minimiser la chaleur émise par les différents composants. Un portable étant avant tout un entassement de composants dans un boitier extrêmement confiné, limiter la chauffe d´un composant peut être favorable à son voisin.
Les manipulations les plus efficaces ne sont applicables qu´aux machines disposant d´un processeur mobile, Intel Centrino (ou plus récent) ou AMD, et de cartes graphiques spécialement étudiées. Les processeurs graphiques et arithmétiques sont les principales sources de consommation avec l´affichage LCD. Avec la capacité de la batterie, ce sont des éléments déterminants dans l´achat d´un portable orienté vers une utilisation nomade.
Les principaux axes de ce guide sont les suivants :
Si les BIOS des PC portables sont souvent pauvres en options, on trouve généralement le nécessaire pour activer ou pas certains éléments. Si certains ne sont jamais utilisés, on pourra les désactiver sans soucis. cela peut être le cas pour :
D´autres paramètres sont à regarder de près :
On veillera aussi à activer le SpeedStep chez Intel et le PowerNow sur AMD, sans quoi la consommation du processeur sera maximale en permanence ! En effet, ces deux fonctions désignent la possibilité de moduler la fréquence du processeur en fonction de la charge qu´il subit.
L´utilisation du programme Notebook Hardware Control est indispensable : ce programme permet d´accèder à bon nombre de paramètres pour réduire la consommation de son portable. Récemment, il a été rendu compatible avec les machines basées sur des processeurs AMD.
| Télécharger Notebook Hardware Control |
|---|
 |
Un autre gros intérêt de ce logiciel : il peut afficher la consommation énergétique en mode batterie. On peut donc visualiser immédiatement l´effet des modifications principales. De plus, il donne aussi la capacité totale de la batterie (Full Capacity), ce qui permet au final d´avoir une estimation de la durée de fonctionnement de la machine. La durée restante (Battery Life Time) en mode batterie est elle aussi donnée !
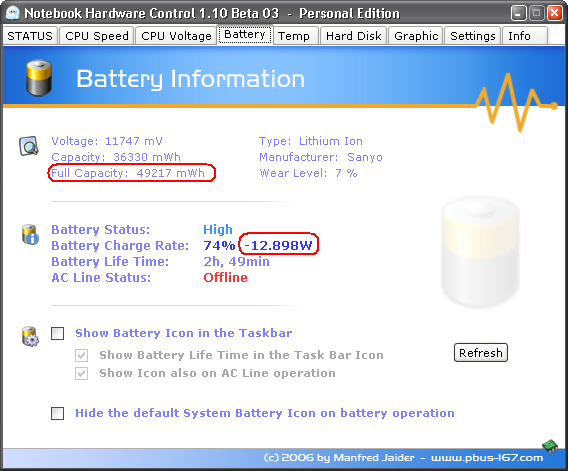
Consommation d´un D610 (Dothan 760) optimisé en connexion WIFI
Vu l´importance du rôle joué par ce programme, on n´hésitera pas à le faire démarrer en même temps que Windows, en sélectionnant Enable Windows Autostart dans l´onglet Settings.
La puissance consommée par le processeur est dissipée par effet Joule. On peut montrer que cette puissance est de la forme P(W)=k.f(Hz).V2(V), avec k une constate propre à la puce. On a donc tout intérêt à réduire la fréquence. C´est la raison pour laquelle on fera tourner le processeur le plus lentement possible en mode batterie. Généralement, il est encore bien assez véloce pour toutes les applications bureautiques ou multimedia. On réglera la cadence du processeur sous Windows, un peu plus loin dans ce guide.
La formule ci-dessus montre que la tension d´alimentation joue un rôle encore plus conséquent sur la consommation. Une baisse de x % de la tension revient à réduire de 2x % la consommation (au premier ordre). Et là encore, Notebook Hardware Control permet de régler la tension à appliquer en fonction du coefficient multiplicateur du processeur.
On veillera cependant à ne pas descendre trop vite les tensions, sous peine de rencontrer des plantages systématiques.
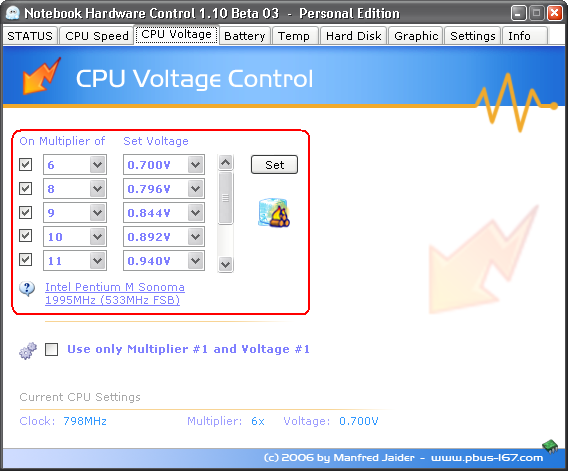
Réglage de la tension d´alimentation
En cliquant sur Set, le programme lance un test rapide pour savoir si le réglage est stable ou pas. Ce test est loin d´être suffisant et l´utilisation de Prime95 (guide disponible ici) ou de OCCT est indispensable.
En cas de besoin, l´icône avec le "?" permet d´accéder à des informations détaillées concernant le processeur utilisé. La fonction Use Only Multiplier #1 and Voltage #1 permet de n´utiliser que le premier couple coefficient/tension (un peu inutile à mon avis).
A titre d´exemple, un Dothan 760 sur un D610 (27W en pleine vitesse) peut tenir :
NB
Pour tester la stabilité de la machine à la plus basse fréquence, il suffit d´utiliser le mode Max Battery, tandis que la plus haute fréquence se teste avec le mode Max Performance (détails ici).
| Calculer les valeurs intermédiaires |
|---|
Encore un détail sympathique : on peut afficher simultannément la fréquence du processeur et sa tampérature directement dans le Systray à côté de l´horloge. Pour celà, il suffit de se rendre à l´onglet Settings, puis de cliquer sur Show Advanced NHC Settings et de sélectionner les options Show CPU Clock et Show CPU Temperature. L´affichage des températures n´est possible que si la lecture de ces informations est possible : il faut donc s´assurer que l´option Enable Temperature Readings soit activée dans l´onglet Temp de NHC.
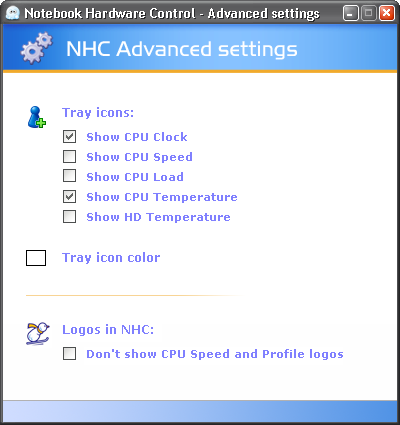
Afficher la fréquence et la température du processeur
Nota Bene
On jouera principalement sur la fréquence de fonctionnement du GPU et de la mémoire éventuellement associée. Notebook Hardware Control permet un certain nombre de réglages pour les cartes ATI, mais on se tournera davantage vers les solutions "classiques" (voir ici). Ces fréquences seront obligatoirement revues à la baisse si la machine pose problèmes lors des jeux. Cependant, on pourra régler ce paramètre en fin d´optimisation, une fois que le reste de la machine dégagera moins de chaleur.
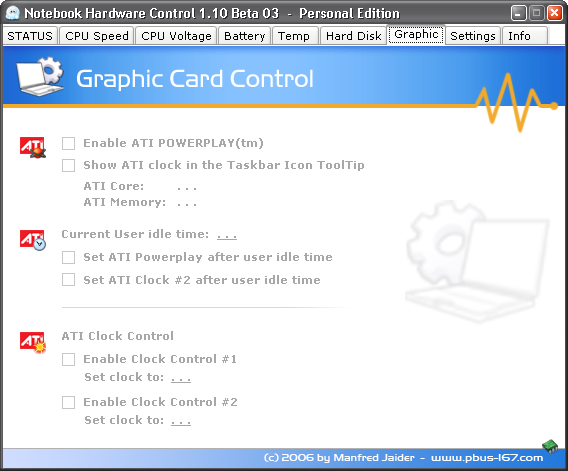
Les options pour les cartes ATI : n´ayant pas de carte ATI mobile, je ne peux pas détailler davantage
Pour les cartes video intégrées Intel, on peut bénéficier d´une option permettant d´augmenter l´autonomie dans les paramètres avancés des Propriétés d´affichage, sous l´onglet Intel(R) Graphics Medi Accelerato Driver fir Mobile. Dans les propriétés graphiques, on accède alors aux Paramètres d´affichage, puis aux paramètres d´alimentation.
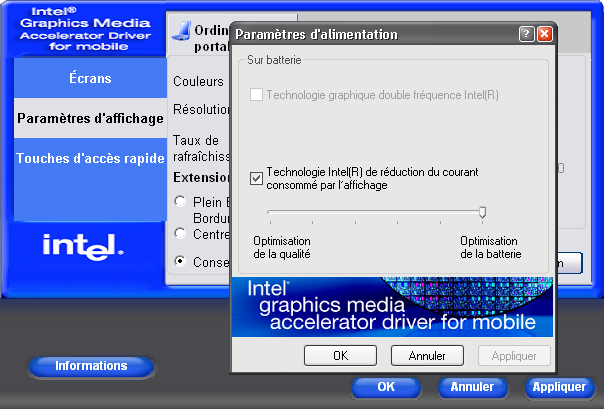
Ajuster la consommation d´une carte intégrée Intel
Tout comme leurs homologues 3"1/2, les disques de portables possèdent une gestion avancée de l´énergie. On pourra donc l´activer de différentes manières, notamment avec UltimateBootCD. Cependant, pour certains disques, Notebook Hardware Control permet de faire les réglages tranquillement sous Windows !
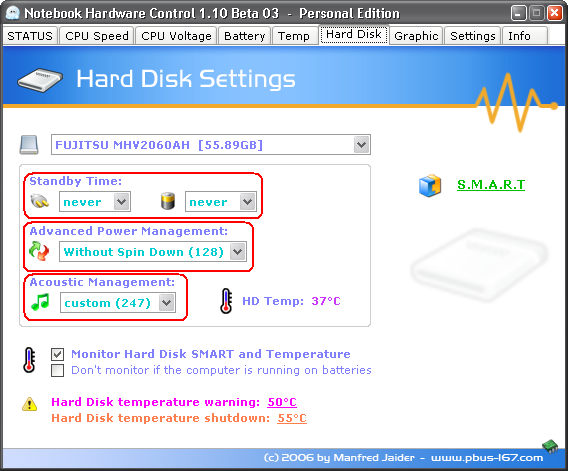
Paramètres du disque dur
Pour les raisons évoquées dans une précédente partie, on évitera d´arrêter la rotation des disques durs, ce qui impose de mettre Never dans StandBy Time. L´option Advanced Power Management permet de régler le duo performances/consommation. A 254, les performances et la consommation sont maximales. A 128 (Without Spin Down), la consommation est minimale, mais le disque tournera en permanence. Les valeurs entre 128 et 256 sont accessibles via la ligne HDadvancedPowerManagement dans le fichier Settings.ini du répertoire d´installation de Notebook Hardware Control.
Enfin, si on souhaite diminuer les grattements du disque dur, on peut modifier la valeur de l´AAM (Automatic acoustic management) entre 256 pour les meilleures performances et 128 pour des nuisances sonores les plus faibles possibles, sous condition que le disque dur permette ce genre de réglages.
Pour la sécurité de vos données, il est préconnisé d´indiquer les valeurs de températures suivantes en bas de fenêtre, et donc de modifier les valeurs par défaut :
En effet, les disques durs actuels ne supportent pas de dépasser les 55°, sous peine de pertes de données et de détériorations définitives. De telles températures sont facilement atteintes en saison chaude.
Enfin, Notebook Hardware Control donne accès au SMART.
Enfin, pour ceux qui cherchent performances optimales et autonomies, on pourra se tourner vers les SSD (Solid State Disk) sur lesquels on trouvera un dossier sur Presence-PC.com.
Pour les très rares personnes qui ont un portable avec un processeur VIA C3 et qui rencontrent des problèmes de mise en veille, Microsoft préconise d´ajouter la variable DWord IdleEnable se trouvant dans :
On veillera à déconnecter physiquement tous ces éléments dès qu´ils ne sont pas utilisés.
Tout comme les extensions évoquées ci-dessus, on veillera à ne laisser actives que les connexions utiles et à les désactiver temporairement si besoin. Pour une optimisation maximale, on peut très bien associer une configuration du matériel aux services associés : on obtient alors des profils matériels qui n´autorisent l´utilisation que de certains éléments.
Les options d´alimentation sont disponibles dans le panneau de configuration, mais comme le montre la capture suivante, on ne peut pas utiliser un profil différent selon que l´on soit en mode batterie ou sur secteur. Cette option a un inpact général sur le processeur, mais aussi sur le chipset voire la carte graphique.
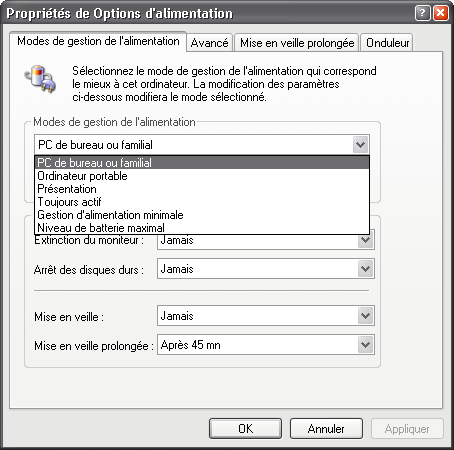
Options d´alimentation
Ce menu étant insuffisant, on préfèrera utiliser Notebook Hardware Control qui permet de distinguer l´utilisation de la batterie de celle du secteur.
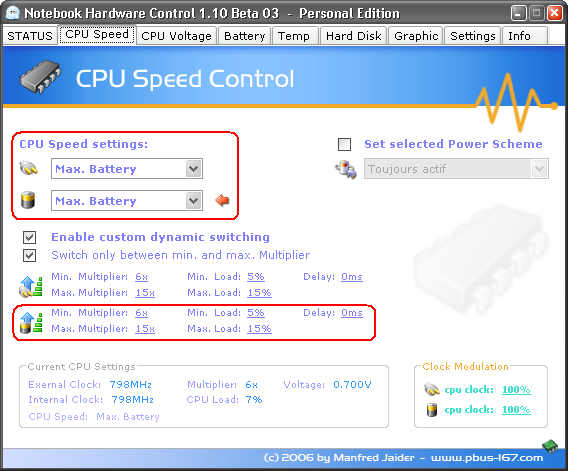
L´option Set Selected Power Scheme est identique à celle de Windows. Sur la gauche le réglage CPU Speed Settings permet de configurer l´utilisation du processeur convenablement :
Les options Min.Multiplier et Max.Multiplier permettent de configurer les coefficients multiplicateurs du processeur (et donc sa fréquence) si on utilise un ajustement automatique de la fréquence. Min.Load et Max.Load définissent alors les seuils de basculement entre ces 2 coefficients. Enfin, Delay règle la vitesse de réaction lors du changement de fréquence.
Windows permet de mettre en veille un ordinateur de différentes manières :
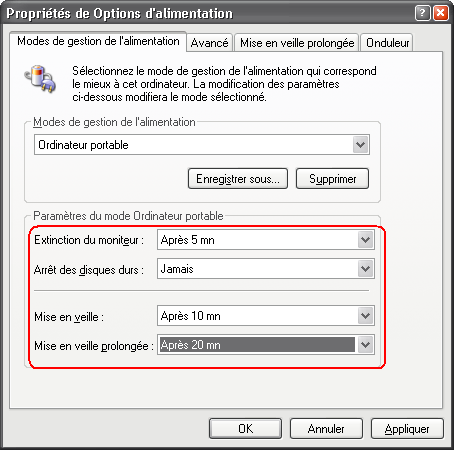
Options d´alimentation : les mises en veille
On veillera à mettre en veille l´écran rapidement si on ne reste pas présent devant celui-ci. Cette option apporte aussi de l´intérêt en mode batterie car elle évite d´abîmer la dalle LCD à force de rester sur une image statique. De plus, cela économise le néon responsable de la luminosité de l´écran
Nota Bene
Les ScreenSaver et autres économiseurs d´écran sont à proscrire pour les raisons suivantes :
Microsoft propose une mise à jour pour les machines à base de Centrino. En effet, il a été découvert vers février 2006 que l´autonomie de ces portables diminuait considérablement lorsque certains périphériques USB2 leur était connectés. Après plusieurs mois, Microsoft propose enfin une solution sur cette page.
Comme déjà mentionné plus haut, la gestion de profils peut amener une certaine économie en désactivant certains éléments matériels pour la session en cours. Naturellement, on pense aux périphériques de connexion réseau, car tout au plus, un seul a besoin d´être activé à la fois. Mais on peut aller plus loin et désactiver jusqu´à la gestion d´un canal IDE si celui-ci n´est pas utile. L´avantage des profils : on choisit le matériel à désactiver selon l´utilisation envisagée lors du démarrage.
Certes, celà est moins efficace que la désactivation matérielle dans le BIOS, mais le gain est intéressant, surtout pour un profil "Isolé". En effet, si aucune connexion n´est possible avec l´exérieur (éléments réseaux désactivés, même les services et les pilotes), on peut se poser la question de l´utilité de faire tourner un antivirus et un firewall, qui vont utiliser des ressources et donc faire calculer inutilement le processeur, ce qui le fait chauffer.
Pour plus de détails, on pourra lire un autre dossier de ce site situé ici.
En conclusion, voici quelques chiffres concernant un Dell D610 avec un Dothan 760 et une carte video intégrée.
Avant optimisation, une utilisation basique en mode batterie entraînait une autonomie de l´ordre de 2h à 2h30, même en mettant la luminosité au minimum.
Après optimisation, la consommation passe de 20W à 14W, poussant à 3h30 environ la durée de fonctionnement de la machine (luminosité au minimum).
Cette consommation est obtenue en conservant le graveur de DVD dans son slot et en surfant avec le WIFI ! On peut encore descendre en utilisant un profil "Isolé" en désactivant un maximum de composants, comme le montre la capture suivante :
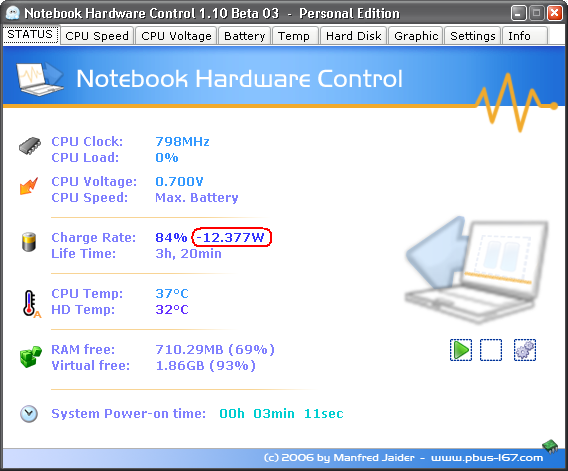
Profil "Isolé" : l´autonomie est quasiment doublée
Dans ce cas, sont désactivés :
Si l´utilisation minimale de la luminosité (influence de 4.5W sur ce D610) est trop insupportable, il faut savoir qu´en optimisant tous les autres paramètres, on reste quand même gagnant !
On veillera aussi à prendre soin de sa batterie : Presence-PC.com fournit des informations intéressantes dans ce dossier !
Avez-vous apprécié l´absence de publicité sur ce site ?
La publicité est utilisée sur les sites internet pour financer les frais d´hébergement et de fonctionnement. PC-Optimise préférant que ses lecteurs ne soient pas importunés par ces contenus non désirés, c´est un système de dons qui a été mis en place, le reste des dépenses restant à la charge de l´auteur. Si vous avez apprécié, vous pouvez donc contribuer à travers un don via PayPal.