
Source : PC-optimise.info
Date d´impression : 19/04/2024 (10:04:45)

Source : PC-optimise.info
Date d´impression : 19/04/2024 (10:04:45)
| Sommaire : |
|---|
Les écrans plats utilisent généralement une source de lumière blanche (rétro-éclairage) laquelle passe à travers différents filtres de couleurs matricés (pixels), comme illustré sur la figure ci-après.
Fig.1 - Constitution d´un écran plat à rétro-éclairage LED [source : toyo-visual.com].
La lumière blanche passe alors à travers un filtre qui polarise (2) et distribue la lumière de façon uniforme. Puis la lumière blanche se propage à travers différentes couches transparentes mais conductrices (3) permettant de polariser un cristal liquide (4) présent sous chaque pixel, constitué de filtres Rouges, Verts et Bleus (5), avant de traverser le support mécanique en verre (7) et un dernier filtre polarisant (6). Pour modifier une couleur, il suffit donc de contrôler l´intensité des composantes rouges vertes et bleues transmises pour chaque pixel, à travers un entier variant entre 0 et 255. Ainsi, une couleur est donc définie par un triplet (R,V,B) qui décrit la quantité de couleur à afficher pour les trois composantes de base. Avec cette technologie, pour le pixel bleu, on doit piloter le nombre de photons bleus qui traversent, tout en ne laissant passer aucun photons rouge ou vert. Il en va de même avec les sous-pixels rouges et verts. Pour un tel écran, on perd donc 2/3 des photons au premier ordre, ce qui explique l´émergence de la technologie LED des écrans AMOLED où chaque sous-pixel est directement une micro-LED rouge, verte ou bleue. Cette technologie, qui garantit un meilleur rendement, commence devenir disponible pour les écrans de grande taille, après avoir envahi le marché des smartphones.
A l´heure actuelle, pour les écrans à rétro-éclairage, il existe
Fig.2 - Spectre émis avec un rétro-éclairage QDEF (Quantum Dot Enhancement Film) [source : PC-monitors.info].
Cette technologie présente quelques faiblesses pour afficher des couleurs "justes":Pour toutes ces raisons, il est impossible que deux écrans affichent une image ou une video à l´identique. Même deux écrans de même marque et modèle peuvent donc différer à cause des tolérances sur les composants électroniques de pilotage des pixels.
Calibrer ses écrans permet de s´assurer que le rendu des couleurs est indépendant des différentes imperfections évoquées plus haut. Cela présente plusieurs avantages :
On distingue les deux étapes suivantes :
Pour quantifier la justesse d´une couleur, on parle de ΔE, qui mesure en fait l´écart entre deux couleurs, par exemple entre celle demandée et celle affichée réellement. Plus cette quantité est faible, meilleure est le rendu. Plusieurs normes cohabitent (ΔE76, ΔE2000, parfois noté aussi ΔE00...) mais généralement un écran avec un ΔE inférieur à 2 est très bien calibré. Entre 2 et 4-5, il sera correct, et au delà, on pourra clairement percevoir des aberrations.
La calibration est une étape cruciale, car elle permet de réaliser la majeure partie de la correction à apporter. Pour en illustrer son importance, la plupart des PC portables n´ont pas la possibilité d´ajuster l´équilibre RVB matériellement : l´espace couleur "accessible" frôle alors les 50-60% de l´espace colorimétrique seulement dans certains cas. Sur la figure 3, nous avons représenté en abscisse le code couleur (0 pour sombre à 255 pour luminosité maximale) pour les composantes R,V,B, et la valeur mesurée par une sonde, pour deux écrans. C´est ce qu´on appelle une "courbe de calibration". Le premier, à gauche, est un écran de PC portable (ACER ES1-111M), tandis que le second est un écran plat bureautique calibré (EIZO EV2455).
Fig.3 - Courbes d´étalonnage : PC portable à gauche (ACER ES1-111M, ΔERMS=5), moniteur calibré à droite (Eizo EV2455, ΔERMS=0.5)
Dans le cas de l´écran portable (gauche), quand on demande à afficher du blanc (255,255,255), l´écran retourne une couleur proche de (252,255,210), qui manque donc clairement de bleu. Il faudrait donc baisser le gain du rouge et du vert pour s´aligner avec le bleu (ie. corriger les pentes des 3 courbes). Pour afficher le gris neutre (128,128,128), il faut en fait demander à afficher le code couleur (117,126,170) : l´étalonnage doit donc apporter une grosse correction.
Dans le cas de l´écran calibré (droite), on constate que le code RVB de la couleur affichée est très proche du code RVB demandé car les gains de l´écran ont été parfaitement ajustés. L´étalonnage n´apportera qu´une petite correction. On peut aussi remarquer que les caractéristiques "ondulent" bien moins que dans le cas précédent : l´électronique de commande est donc bien plus linéaire. Après étalonnage, le moniteur pourra afficher 95% des 16.7 millions de couleurs possibles en RGB, tandis que ce portable, uniquement 50% avec une erreur ΔE de 5 en valeur RMS et 15 au maximum pour 0.5 et 3.6 respectivement pour le moniteur.
On pourra noter que le cas du portable ayant servi d´exemple (premier prix) est malgré tout représentatif puisque même des PC portables PRO nettement plus chers peuvent présenter des dalles extrêmement mal réglées : le prix ne garantira pas forcément un affichage juste (même chez Apple).
Pour réaliser l´étape de calibration, il est important de pouvoir ajuster les gains analogiques de l´écran. Pour les écrans externes, les boutons physiques permettent généralement d´ajuster les gains des canaux Rouge, Vert et Bleu. Certains constructeurs (Dell, Eizo, Samsung ... ) proposent des logiciels permettant de contrôler ces paramètres via le DDC/CI (Display Data Channel / Command Interface), option qu´il faut parfois activer sur l´écran lui-même. Il s´agit en fait d´un protocole de communication standardisé permettant de contrôler la plupart des réglages des écrans et qui exploite les interfaces Display Port, HDMI et DVI. En théorie, ce protocole pourrait donc être exploité pour réaliser la calibration de façon automatique : l´écran affiche du blanc, le logiciel de pilotage ajuste alors les gains pour que le blanc soit convenable. En pratique, il semble qu´aucun constructeur de sonde n´exploite cette possibilité sauf peut-être X-rite qui appelle cette possibilité ADC (Automatic Display Calibration).
La plupart du temps, il faut donc procéder à la main pour réaliser la calibration. Il existe cependant quelques outils génériques permettant d´exploiter de DDC/CI, ce qui peut s´avérer particulièrement pratique pour les écrans de PC portable. En effet, ces derniers utilisent un dérivé du Display Port (eDP, iDP) et donc ce protocole est parfois partiellement fonctionnel. Parmi les outils génériques (fig. 4), on peut citer :
Fig.4 - Interface de ClickMonitorDDC 7.2 (gauche) et SoftMCCS (droite)
Sur le portable utilisé en exemple ci-dessus (fig. 3), seule la luminosité peut-être contrôlée (ce qui présente peu d´intérêt) via ClickMonitorDDC, ce qui ne présente aucun intérêt. SoftMCCS ne permet pas lui non plus d´ajuster les gains R,V,B.
Une fois l´écran calibré (ou pas), l´étalonnage consiste à stocker dans la carte graphique les conversions à réaliser entre les couleurs qu´on souhaite afficher sur un écran donné, et le code couleur qu´il faut demander à l´écran pour l´obtenir. Cette correspondance est obtenue en utilisant une sonde qui mesure un grand nombre de couleur pour en déduire la correction à apporter, puis un logiciel construit les règles de conversion qu´il stocke dans un fichier ICC. Ce fichier est en fait exploité par la carte graphique pour corriger l´ensemble des couleurs à afficher, et peut-être chargé :
C´est donc la seconde solution qu´utilisent la plupart des logiciels fournis avec les outils de calibration par défaut.
L´interface HDMI, dont la vocation première concerne les applications vidéo ludiques, peut présenter quelques limitations gênantes. En effet, au lieu d´utiliser des valeurs comprises entre 0 et 255 pour chacun des trois canaux, il peut arriver que la plage réellement utilisée soit en fait 16-235 ! C´est typiquement le cas avec les cartes NVidia, puisque les réglages par défauts utilisent une Plage dynamique de sortie... Limitée (fig. 5).
Fig.5 - Plage limitée dans les pilotes NVidia pour l´interface HDMI
Il faut donc changer ce paramètre à Complète en n´utilisant pas les valeurs par défaut pour s´assurer d´utiliser toute la plage possible.
Avec l´utilisation des ordinateurs, nous avons l´habitude de décomposer les couleurs en composantes rouges, vertes et bleus. En pratique, c´est un peu plus compliqué, puisque les couleurs sont en fait perçues par notre oeil comme un mélange de différentes contributions à différentes longueurs d´onde λ dans le domaine 380-780 nm. Afin de mieux comprendre ce qu´il se passe quand on calibre un écran, il est donc important de savoir comment on représente les couleurs, et pourquoi seules certaines couleurs sont accessibles quand notre oeil pourrait en détecter davantage. De même, certains termes techniques (température, Gamut) nécessitent quelques explications pour bien comprendre comment étalonner.
Pour faire simple, une couleur sera systématiquement représentée par un triplet (R,V,B), (X,Y,Z), (L,a,b), (u, v, Y), (x,y,Y), ... en fonction de la façon dont on va les représenter. Le triplet (X,Y,Z) joue un rôle plus particulier puisqu´il sert de référence pour construire tous les autres triplets.
Pour chacun des systèmes de coordonnées, un Gamut désigne le volume des couleurs que l´on peut produire.
L´oeil humain est en fait constitué de différents capteurs, plus ou moins sensibles à certaines longueurs d´ondes (cônes, bâtonnets). Bien que chaque oeil soit finalement unique, différents observateurs standards on été définis par moyennage statistique sous différentes conditions expérimentales. Evidemment, ont été exclus toutes personnes atteintes de daltonisme. Ces étalons ont été exposés sous conditions contrôlées (angle d´incidence, puissance lumineuse etc.) à des signaux lumineux de différentes longueurs d´ondes, permettant ainsi de construire trois courbes spectrales appelées Color Matching Functions qui sont très étroitement liées aux gammes de détection des différents capteurs de l´oeil humain. Ces trois fonctions, x(λ), y(λ), z(λ) ont été construites et définies à différentes reprises et un consortium (CIE) a cherché à définir différentes normes :
De ces deux "observateurs", le premier est celui qui est le plus utilisé. Ceci étant, les Color Matching Functions qui en découlent sont très proches. Celles pour l´observateur CIE-1931 2-degrés sont données dans la figure ci-dessous.
Fig.1 - Color Matching Functions pour l´observateur standard CIE-1931 2-degrés
Ces fonctions constituent la brique angulaire indispensable pour calculer une couleur et sont étroitement liées à la perception des couleurs primaires rouges, vertes et bleues, notamment y pour le vert. En effet, si on considère une source lumineuse S(λ) qui est réfléchie sur une surface avec un coefficient de réflexion R(λ), on peut alors calculer un premier triplet (X,Y,Z) pour représenter les couleurs :
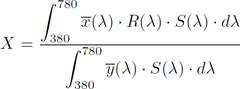
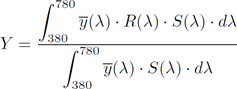
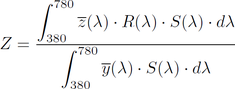
Pour l´oeil humain, la luminosité est confondue avec la détection de la couleur verte : pour cette raison, c´est la quantité Y qui la représente. Celle-ci varie nécessairement entre 0 et 1 puisqu´un coefficient de réflexion R est forcément compris sur ce même intervalle. Les quantités X et Z sont elles aussi majorées par des constantes qui dépendent du spectre de la source S considérée.
On pourra noter que le calcul d´une couleur dépend donc :
Représenter (X,Y,Z) n´étant pas chose aisée car il s´agit d´un volume borné, dont les bornes dépendent du spectre S pour les composantes X et Z. Différentes stratégies de conversion ont donc été mises en place pour faciliter la représentation des couleurs. Pour que les explications restent accessibles, on se restreindra à la conversion vers l´espace CIE 1931 (x,y,Y).
C´est un des tous premiers diagrammes construits pour faciliter la représentation des couleurs. La luminosité étant contenue dans Y, la première piste a dont été de représenter "simplement" la chromaticité d´une couleur : en gros, les nuances de couleurs, indépendamment du fait qu´elles soient lumineuses ou sombres (puisque c´est Y qui contient cette information). Il a donc fallut opérer un changement de coordonnées, ce qui permet d´introduire x et y (à ne pas confondre avec les Color Matching Functions) calculés comme suit :
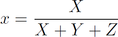
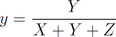
Par définition, x et y évoluent dans un espace borné entre 0 et 1. Les couleurs pures (constituées d´une seule longueur d´onde) balaient alors une courbe en forme de "langue de chat" qui part du point λ=380 nm en bas à gauche, à λ=780 nm plus à droite (fig. 2).
Fig.2 - plan chromatique (x,y) du Gamut CIE 1931
On peut noter que la graduation tous les Δλ=10 nm n´est pas représentée par la même distance sur courbe des couleurs pures : les zones vertes sont dilatées, tandis que les début et fin de courbes sont relativement "tassés" avec des graduations bien plus proches. C´est une forte limitation de cet espace de couleurs : il n´est pas normé. On ne peut donc pas y calculer la distance entre deux couleurs : ce n´est donc pas dans l´espace (x,y,Y) qu´on calcule les quantités ΔE.
Le convexe délimité par les couleurs pures représente l´ensemble des couleurs perceptibles. En effet, si on considère plusieurs raies, la couleur obtenue sera un "mélange" des couleurs pures pondérées par leurs intensités respectives. Ainsi, le mélange de deux raies de réflection à 500 et 620 nm donne une couleur quelque part sur le segment délimité aux extrémités par les couleurs pures à 500 et 620 nm respectivement. On peut généraliser à plusieurs raies, et donc un spectre réfléchi R(λ). Le segment entre les points de longueurs d´onde 380 et 780 nm définit ce qu´on appelle la purple line ou Ligne du violet puisqu´il s´agit du mélange du rouge et du bleu.
Par définition, une surface sera blanche si R(λ)=1 sur l´ensemble du spectre dans les différentes formules permettant de calculer (X,Y,Z) et par conséquent (x,y,Y). Comme indiqué plus haut, le calcul d´une couleur dépend de la source S considérée : c´est aussi le cas pour le blanc. Il a donc fallu considérer un spectre de référence : en dehors des éclairages artificiels, c´est donc le soleil qui est le plus souvent notre référence. Malheureusement, ce spectre est partiellement absorbé par l´atmosphère terrestre : lorsqu´il éclaire différent objets, son contenu spectral n´est donc pas toujours le même et dépend :
La distance terre-soleil n´a pas d´impact sur les couleurs, puisque l´ensemble du spectre de la source S est pondéré par un même facteur : au premier ordre, une loi quadratique avec la distance terre-soleil.
Une autre solution consiste à utiliser des sources de lumières standardes pour obtenir une température de couleur corrélée (TCC). En principe, si on chauffe un filament à une certaine température (par exemple, un fil de tungstène qu´on place dans le vide, dont on connait le diamètre et qu´on expose à un courant donné... soit une ampoule !), sa surface émet de la lumière selon un spectre qu´on peut assimiler à celle émise par un corps noir. Ce dernier s´exprime de la forme suivante :
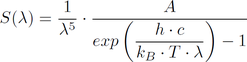
où A est une constante. C´est la loi de Planck, illustrée en figure 3 pour différentes températures T, dont celle à la surface de la terre (300 K) et à la surface du soleil (5777 K).
Fig.3 - Rayonnement d´un corps noir à différentes températures
Plus la température sera élevée en Kelvin, et plus la quantité de bleu par rapport au rouge va augmenter dans la source de référence S(λ). Ainsi, une même surface blanche éclairée par une lampe à haute température T pourra apparaitre bleutée, tandis qu´elle apparaitre plus rougeâtre avec une source de plus basse température. Contre intuitivement, on parle d´éclairage plus froid quand il est bleuté, alors qu´en fait la source d´éclairage est en faite... plus chaude ! De même, on peut calculer les coordonnées (x,y) d´une surface blanche (R(λ)=1) pour différentes températures d´éclairage T : c´est la courbe graduée en Kelvin placée dans la figure. 2, qu´on appelle lieux planckiens. On retrouve ainsi que les fortes températures (T=+∞) sont en faite bleutées, lorsque la température diminue, on rejoint lentement le point rouge en λ=780 nm. En photographie, ajuster la balance des blancs, c´est donc trouver le corps noir qui se comporte au plus près de la source de lumiére qui éclairait la scène. L´éclairage utilisé n´étant pas forcément sur la courbe des lieux planckiens, la plupart des logiciels disposent d´un ajustement de teinte en plus de la température.
Plusieurs illuminants ont été utilisés pour définir les couleurs (il en existe d´autres, comme A, B, C, F1.. F12, en fonction des applications utilisées):
Pour nos écrans d´ordinateur et définir les espaces de couleur, c´est le point D65 qui a été considéré comme référence. Comme expliqué dans la première partie, le rétro-éclairage n´est pas constitué de trois sources monochromatiques pour le rouge, le vert et le bleu, ce qui en réduit la saturation. Il a donc été historiquement décidé que les écrans (tubes cathodiques) travailleraient avec les moyens du moment à des couleurs moins saturées. Ainsi, les points suivants ont été considérés :
| x | y | λ | Code sRGB | |
|---|---|---|---|---|
| Blanc (D65) | 0.3127 | 0.3290 | - | (255,255,255) |
| Rouge (R) | 0.6400 | 0.3300 | 612 nm | (255,0,0) |
| Vert (V) | 0.3000 | 0.6000 | 547 nm | (0,255,0) |
| Bleu (B) | 0.1500 | 0.0600 | 464 nm | (0,0,255) |
... et on constate bien que la demi droite passant par D65 et le point V intersecte bien les couleurs pures à la longueur d´onde λ de 547 nm. Le vert utilisé sur nos écrans est donc moins saturé que le vert parfait de 547 nm. Par combinaison linéaire, seules les couleurs à l´intérieurs du triangle RGB peuvent être affichées, c´est l´espace de couleur sRGB de nos écrans, qui est aussi commun à nos appareils photo et caméras lorsqu´ils sont réglés pour l´utiliser.
Pour étendre davantage le nombre de couleurs affichables, certaines appareils utilisent d´autres définitions des points (R,V,B). Par exemple, pour le format adobeRVB (aRVB), le point vert est davantage saturé (fig. 4). Cependant, ces espaces particuliers ne sont pas nativement exploités par nos ordinateurs : pour profiter pleinement des 255 nuances par canal, il est préférable de travailler sur le plus petit espace commun à tous les appareils qu´on utilise, ce qui sera sRGB le plus souvent.
Fig.4 - Comparaison des espaces chromatiques entre sRGB et aRGB
On pourra noter que l´espace sRGB intersecte les lieux planckiens vers 2000K : c´est pour cette raison que la plupart des logiciels de traitement d´image ne permettent pas d´utiliser une température plus basse lorsqu´on corrige la balance des blancs : aller au delà n´aurait en fait aucun sens si on affiche sur un moniteur.
NB :
Si on configure son appareil photo pour travailler en adobe RGB, et qu´on affiche les couleurs sur un écran réglé en sRGB (espace par défaut des écrans), soit on n´utilise qu´une partie des 255 valeurs du canal vert (on perd en dégradé), soit on recale le vert de l´aRGB sur celui de sRGB (on conserve les dégradés, mais on perd en saturation dans les verts : la compenser revient au cas précédent). Les deux comportements peuvent arriver en fonction des logiciels utilisés et de la gestion des profils de couleur. Dans le cas des fichiers RAW avec 12-14 bits par canal, le problème est similaire mais le nombre plus important de nuances permet de compenser ce problème. Mais dans tous les cas, on perdre de l´information à un moment.
Comme indiqué plus haut, l´espace (x,y,Y) n´est pas normé : on ne peut donc pas calculer une distance dans cette espace là, bien qu´il soit très pratique pour représenter les couleurs, puisque les couleurs pures se trouvent toutes dans un même plan. L´espace CIE 1931 xyY est aussi un espace absolu : la position d´une couleur ne dépend pas d´un point de référence (comme D65). L´un des principaux espaces utilisée est CIE L*a*b* 1976 (où L est la clarté, information proche de la luminosité), qui est à la fois normé (on peut calculer un volume, ou une distance ΔE), et relatif (d´où les étoiles dans le nom des composantes) par rapport à l´illuminant D65. Travailler avec un autre illuminant que D65 est donc une mauvaise idée dans ce cas. Les frontières du domaine sRGB correspondent alors au volume de la fig. 5.
Fig.5 - Représentation de l´espace sRGB en coordonnées CIE L*a*b* 1976
Au sens de la norme L*a*b*, la distance entre deux couleurs est donc ΔE76=[(ΔL*)2+(Δa*)2+(Δb*)2]1/2. Cette norme n´étant pas parfaite, d´autres définitions ont vue le jour en pondérant les trois composantes et en les écrivant en coordonnées cylindriques (espace CIE L*C*h* 1976, où L est la même clarté que pour CIE L*a*b* 1976) et non pas cartésiennes.Suite aux explications, il découle que les principaux éléments à régler sont les suivants :
Le calibrage consiste donc à afficher un carré blanc (255,255,255) sur son écran et en mesurer la température. L´ajustement des gains et de la luminosité de l´écran sert à faire en sorte à qu´elle coïncide avec 6500 K (D65) au niveau de luminosité souhaité.
Pour calibrer et étalonner un écran, une sonde est indispensable, ainsi qu´un logiciel de pilotage permettant d´afficher des couleurs sur l´écran et les mesurer. Chaque fabriquant fournit avec sa sonde un logiciel dédié, ainsi que les pilotes nécessaires. La différence entre différents modèles d´un même fabriquant peut être matérielle (sonde aux performances différentes) ou logicielle (rapports plus ou moins complets, possibilités d´ajustement plus ou moins étendues). Cependant, il peut s´avérer utile de ne maitriser qu´un seul outil, indépendamment des modèles de sondes ou des systèmes d´exploitation utilisés, d´autant plus si ce dernier est extrêmement complet. C´est là qu´interviennent :
Brancher la sonde colorimétrique, mais ne pas installer la moindre application issue du constructeur.
Fig.1 - Choix du chargement des profils de couleur
Une fois DisplayCal installé, ce dernier va chercher à installer ArgyllCMS (Téléchargement) ou à connaitre leur emplacement (parcourir) si ces derniers ont été installés antérieurement (Fig. 2).
Fig.2 - Installation ArgyllCMS
Brancher la sonde si ce n´est pas déjà fait. Si elle est reconnue, elle devrait apparaitre dans l´encadré rouge de la figure qui suit.
Fig.3 - Présence de la sonde (ou pas)
Si ce n´est pas le cas, procéder à l´installation des pilotes comme indiqué sur la figure 4 :
Fig.4 - Installation des pilotes
Pendant la procédure d´installation du pilote, le logiciel peut exiger d´importer un profil de correction des couleurs (fig. 5) : on pourra cliquer sur Automatique.
Fig.5 - Importation des corrections du colorimètre
Une fois le pilote installé, le nom de la sonde doit apparaitre automatiquement dans la fenêtre correspondant à la fig. 3.
NB
Si vous avez installé le logiciel de votre sonde avant DisplayCal, il sera alors indispensable de désinstaller et supprimer le pilote de la sonde en question dans le gestionnaire des périphériques.
L´installation sous Linux est proche de celle sous Windows : on commence par choisir le paquet à installer en fonction de sa distribution (Fig. 6). Pour les captures qui suivent, on utilisera linux Mint 20.0 : il faut donc choisir le paquet Ubuntu 19.10. En cas de besoin, le code source est disponible.
Fig.6 - Paquets disponibles pour les différentes distributions
Une fois DisplayCal installé, ce dernier va chercher à installer ArgyllCMS (Téléchargement) ou à connaitre leur emplacement (parcourir) si ces derniers ont été installés antérieurement (Fig. 7).
Fig.7 - Installation ArgyllCMS
Une fois l´ensemble installé, si la sonde n´apparait pas dans l´interface principale sous Sonde de mesure (Fig. 3), fermer et relancer DisplayCal : cela devrait suffire à en faire la détection. Cela provoquera dans la foulée l´import des corrections du colorimètre, comme illustré ci-dessous.
Fig.8 - Importation des corrections du colorimètre
Par défaut, il n´y aura pas d´icône pour signifier que le programme de chargement de profils est opérationnel.
Pour MacOS, DisplayCal n´est disponible qu´à partir de Snow Leopard.
Dans un premier temps, s´assurer que l´écran fonctionne sans mise en veille depuis 20 bonnes minutes, de sorte à ce que le rétro-éclairage ne fluctue plus.
Afin de ne pas altérer les couleurs, il faudra veiller à réinitialiser les réglages de l´écran (pour remettre le contraste et la saturation par défauts par exemple) puis désactiver les fonctions suivantes sur l´écran :
Dans votre système d´exploitation, bien veiller à désactiver le redshift qui consiste à utiliser un affichage plus chaud en fin de journée.
Sauf exception, nous nous contenterons de l´affichage standard de l´interface, masquant ainsi les réglages avancés. De l´aide est disponible quand la souris survole un élément de réglage.
Dans le premier onglet de DisplayCal (fig. 1), sélectionner l´écran qu´on souhaite calibrer (1), et la nature de son rétro-éclairage (2). On pourra s´aider du site Display Specification pour trouver cette information. Pour les ordinateurs portables, l´information est souvent fournie par le fabriquant.
Comme la calibration prend environ 1 heure, si jamais le rétro-éclairage bouge un peu, le point blanc peut être de nouveau mesuré en fin de processus en cochant l´option (3). L´option 4 peut être coché si la sonde ne dispose pas de compensation du bruit en fonction de sa propre température de fonctionnement.
Fig.1 - Configuration de l´écran
C´est dans le second onglet (fig. 2) qu´on ajuste la température (2), la luminosité (3) et le gamma (4). Pour la luminosité, bien que le standard soit de 120 Cd.cm-2, il est fort probable que ce niveau ne vous convienne pas selon que la pièce ambiante est lumineuse ou sombre. Idéalement, une fois calibré, il ne faudra plus changer les réglages de l´écran. Pour cette raison, on préconise d´utiliser le niveau de luminosité qui apporte le plus de confort à l´utilisateur, et on laissera la sonde utiliser le niveau de luminosité tel quel que mesuré. Pour raccourcir le temps de mesure, on pourra utiliser une très haute vitesse d´étalonnage (5) : 20 minutes tout de même rien que pour cette étape !
Fig.2 - Configuration de du point blanc et calibration
Pour permettre d´ajuster le point blanc pour la calibration, il suffit de cocher (1) : cette option activera donc la possibilité de profiter de calibrer finement son écran. Lorsqu´on lancera l´étalonnage et la caractérisation, la fenêtre 3 apparaitra dès qu´on cliquera sur Commencer la mesure (deux fois) et qu´on aura placé la sonde dans la zone centrale de l´écran. Le logiciel affichera alors la capture correspondant à la Capture 3 oł l´on pourra lire la quantité de rouge vert et bleu, avec en dessous la chromaticité (x,y) du point blanc visé (Cible). On reconnait ici le point D65 de coordonnées (0.3127,0.3290) aux arrondis près. Juste en dessous, la valeur actuelle mesurée par la sonde, et l´erreur ΔE sont indiqués. Lorsque cette dernière est faible, ces deux lignes passent au vert : sur la capture ci dessous, on peut lire que celle-ci vaut ΔE=0.9. On ajustera les gains pour minimiser cette erreur.
Fig.3 - Calibration manuelle
Parallèlement au point blanc, on peut ici ajuster la luminosité. En mode "tel quel" on constate ici que la sonde a travaillé avec environ 95 Cd.cm-2 : cette information est utile si on utilise plusieurs écran pour qu´ils soient à peu près à la même luminosité. Si on a rentré une valeur dans la fenêtre fig. 3 (3), dans ce cas, ici aussi le texte passe au vert une fois qu´on est proche.
NB
Une fois la calibration terminée, on cliquera sur Arrêter la mesure et Poursuivre l´étalonnage.
Si on active les options avancées (cocher Option > Afficher les options avancées en passant par le menu en haut de l´interface), on accède à de très nombreux réglages. On reconnait en (2) la possibilité d´ajuster l´observateur, ou encore de considérer un corps noir ou un spectre solaire en (2).
Fig.4 - Configuration de du point blanc et calibration (réglages avancés)
Sur ce troisième onglet (fig. 5), on pourra ajuster la qualité du profil (1) : quitte à étalonner, autant faire les choses correctement ! En (2), initialement, il est indiqué Optmisée automatiquement puis le menu utilise les dernières valeurs déjà utilisées (ici, un étalonnage a déjà était fait). Veiller à ce que le nombre d´échantillons de couleurs (3) soit de l´ordre de 175 pour un bon quart d´heure de mesures à nouveau.
Fig.5 - Caractérisations
Il suffit de cliquer sur Etalonner et caractériser et de suivre les instructions à l´écran pour placer la sonde. Si la calibration manuelle est active, on verra d´abord la fenêtre 3. En fin de procédure, DisplayCal génère un profil de couleur ICC et demande si l´on souhaite l´appliquer à tous les utilisateurs, ou uniquement à celui dont la session est ouverte.
Une fois qu´un écran est étalonné, on peut à tout moment récupérer les informations des profils de couleur (fig. 6) qui ont été générés (1), ou encore les charger / exporter /supprimer / importer (2). On utilisera la partie supérieure de la fenêtre avec attention puisqu´on peut vite se retrouver avec le mauvais profil de couleur appliqué. Parmi les informations fournies, on retrouve à gauche les courbes d´étalonnages et une représentation des espaces de couleurs que peut restituer l´écran, dans différents Gamuts (dont CIE 1931 xyY et CIE L*a*b* 1976). Dans la partie droite, on pourra accéder au Volume Gamut qui représente la quantité de couleurs que l´écran peut restituer : un écran convenablement réglé devrait normalement dépasser les 95%. On retrouve aussi ACCURACY_dE76.avg, ACCURACY_dE76.max, ACCURACY_dE76.rms qui sont les erreurs ΔE moyennes, maximale, RMS.
Fig.6 - Informations sur un profil généré
DisplayCal permet aussi de générer un rapport de calibration standard : pour cela, cliquer sur Vérification : cela lancera la mesure de différentes palettes de couleur en fonction des réglages et génèrera un rapport au format HTML. Dans ce dernier, on pourra choisir la métrique ΔE76 ou mieux ΔE00 (pour 2000), représenter les différents espaces de couleur etc.
A titre d´illustration, voici celui de l´écran du PC ACER ES1-111M (qui ne peut donc pas être calibré) et celui de l´écran bien calibré Eizo EV2455 utilisés pour comparer les courbes d´étalonnage, dont voici des captures partielles.
Fig.7 - Rapport de l´écran du PC portable ACER ES1-111M (gauche) et écran externe Eizo EV2455 (droite) - Cliquer sur les images pour avoir le contenu complet
On remarque clairement qu´une fois calibré, les plus gros écarts se retrouvent bien dans les couleurs sombres, contrairement à l´écran de PC portable où l´erreur de température sur le point blanc domine clairement. La précision sur les valeurs de ΔE dépend du nombre d´échantillons utilisés.
Généralement, l´électronique des écrans bouge peu quand ces derniers ne sont pas utilisés dans leurs derniers retranchements. Typiquement, les écrans actuels sont capables d´éclairer avec des luminosités de l´ordre de 300-400 Cd.cm-2 voire parfois davantage. Travailler à plus faible niveau de luminosité soulagera les yeux, et l´électronique. Il n´est pas très utile à ce moment là d´étalonner ses écrans tous les mois : généralement une à deux fois par an suffit amplement : d´expérience, il faut souvent plusieurs mois d´utilisation pour que la calibration nécessite de changer un des gains d´un cran.
Si cette dernière dispose d´une entrée HDMI, il suffit de la connecter sur un PC (portable ?) et de lancer DisplayCal comme n´importe quel écran. On pourra arrêter la procédure d´étalonnage après avoir réalisé la calibration manuelle, en quittant le logiciel. A noter que sur les téléviseurs, il y a souvent énormément d´options à désactiver pour éviter que différents traitements ne viennent "améliorer" l´image.
Attention, l´image risque de "surprendre" dans les premiers temps, car les réglages des télévisions sont particulièrement saturés par défaut.
Sur certains smartphones, on peut ajuster les gains R,V,B dans les réglages. A priori, ce sont des réglages "logiciels" (équivalent au réglage dans les pilotes des ordinateurs) et non pas les gains analogiques comme pour une calibration. Cependant, corriger ces gains revient à faire un étalonnage "grossier", qui est parfois mieux que rien du tout. DisplayCal permet de se comporter comme un serveur local : un smartphone peut donc s´y connecter et donc afficher les bonnes couleurs tandis que le logiciel pilote la sonde et réalise les mesures. C´est le mode Web @ localhost.

Mode Web @ localhost pour calibrer un écran distant
Une fois la sonde connectée, il suffit de cliquer sur Calibrer : DisplayCal fournira alors l´adresse IP à utiliser dans le navigateur (celle de la machine qui exécute DisplayCal) et le port correspondant (8080). Attention à désactiver la mise en veille du périphérique pendant la procédure.
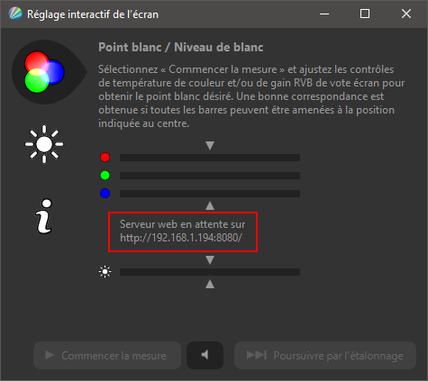
Mode Web @ localhost : affichage de l´adresse IP (pour le mode avec étalonnage manuel)
Dans DisplayCal, aller dans le menu supérieur ? > A propos
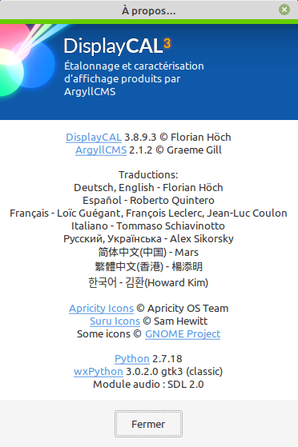
Version de DisplayCal et ArgyllCMS
Aller dans Options > Restaurer les valeurs par défaut.
Pour limiter les UV, il suffit de baisser le rétro-éclairage : calibrer l´écran avec une faible luminosité et l´utiliser avec ce niveau là. S´il y a trop de lumière dans la pièce pour bien voir l´écran, peut-être penser à limiter l´éclairage naturel et artificiel.
Avez-vous apprécié l´absence de publicité sur ce site ?
La publicité est utilisée sur les sites internet pour financer les frais d´hébergement et de fonctionnement. PC-Optimise préférant que ses lecteurs ne soient pas importunés par ces contenus non désirés, c´est un système de dons qui a été mis en place, le reste des dépenses restant à la charge de l´auteur. Si vous avez apprécié, vous pouvez donc contribuer à travers un don via PayPal.